随着使用时间的增长,我们的电脑上会渐渐积累大量的垃圾文件和冗余数据,导致C盘空间逐渐减少,使电脑运行变得缓慢。本文将介绍一些高效的方法和工具,帮助你彻...
2024-12-10 314 清理盘垃圾
在日常使用计算机时,我们经常会遇到电脑运行缓慢的问题,其中一个原因就是C盘中堆积了大量的垃圾文件。为了提升计算机的性能,我们可以使用CMD命令来清理C盘的垃圾文件。本文将介绍如何通过CMD命令清理C盘垃圾,并提供详细的步骤指导。
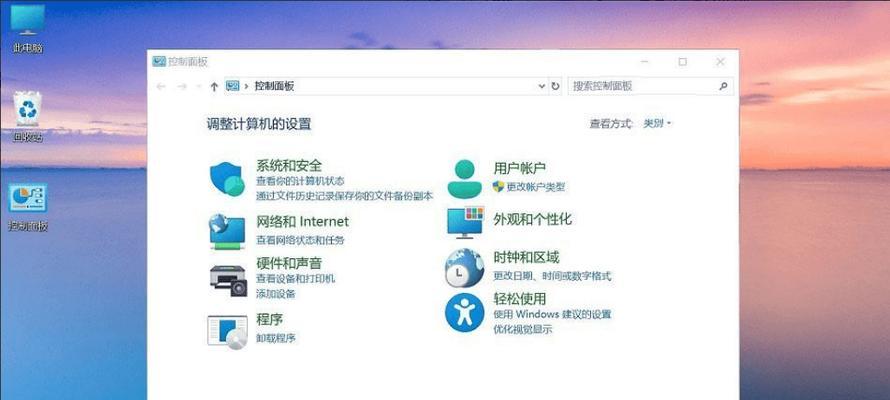
一、了解CMD命令
CMD是Windows操作系统中的一个命令行工具,通过输入相应的命令,可以实现各种操作。在开始清理C盘垃圾之前,我们需要先了解一些常用的CMD命令。
1.1命令提示符
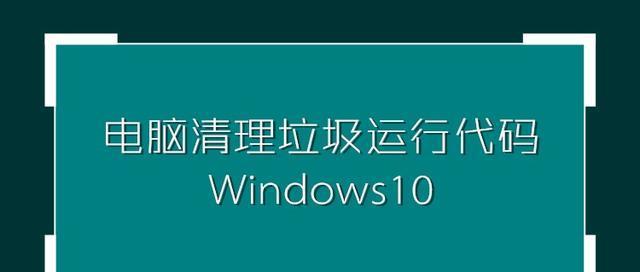
CMD命令需要在命令提示符窗口中执行。你可以通过在Windows搜索栏中输入“CMD”来打开命令提示符窗口。
1.2目录相关命令
-“cd”命令用于切换当前目录。
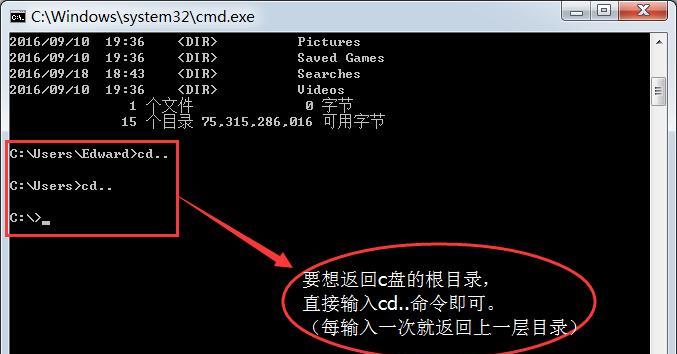
-“dir”命令用于列出当前目录中的文件和文件夹。
-“mkdir”命令用于创建新的文件夹。
1.3清理相关命令
-“del”命令用于删除文件。
-“rmdir”命令用于删除文件夹。
-“cleanmgr”命令用于运行系统自带的磁盘清理工具。
二、准备工作:备份重要文件
在进行任何操作前,我们都应该首先备份重要的文件。尽管清理C盘垃圾不会直接影响文件的安全性,但预防胜于治疗。
三、使用CMD命令清理C盘垃圾
下面将介绍具体的步骤来使用CMD命令清理C盘垃圾。
3.1打开命令提示符
点击Windows开始菜单,搜索框中输入“CMD”,然后选择“命令提示符”。
3.2切换到C盘目录
在命令提示符窗口中输入“cd/dC:”,切换到C盘目录。
3.3清理临时文件夹
输入“del/f/s/q%temp%\*”,执行该命令将会清理C盘中的临时文件夹。
3.4清理回收站
输入“rd/s/qC:\$Recycle.bin”,执行该命令将会清理回收站中的文件。
3.5运行磁盘清理工具
输入“cleanmgr”,然后按下回车键,系统会自动打开磁盘清理工具。
3.6选择需要清理的文件类型
在磁盘清理工具窗口中,勾选需要清理的文件类型,如临时文件、下载文件等。
3.7确认并进行清理
点击“确定”按钮后,系统将开始清理选中的文件类型。
3.8清理应用程序缓存
输入“del/f/s/q%localappdata%\Temp\*”,执行该命令将会清理应用程序缓存。
3.9清理更新文件夹
输入“del/f/s/q%windir%\SoftwareDistribution\Download\*”,执行该命令将会清理更新文件夹中的文件。
3.10清理日志文件
输入“del/f/s/q%windir%\Logs\*”,执行该命令将会清理日志文件。
3.11关闭命令提示符
在清理完成后,输入“exit”命令关闭命令提示符窗口。
四、
通过使用CMD命令清理C盘垃圾,我们可以有效地提升计算机的性能。在进行操作时,务必要先备份重要文件,以免数据丢失。清理完毕后,我们可以享受到更快速、高效的计算机运行体验。记住,定期清理C盘垃圾是保持计算机健康的重要步骤之一。
标签: 清理盘垃圾
相关文章

随着使用时间的增长,我们的电脑上会渐渐积累大量的垃圾文件和冗余数据,导致C盘空间逐渐减少,使电脑运行变得缓慢。本文将介绍一些高效的方法和工具,帮助你彻...
2024-12-10 314 清理盘垃圾
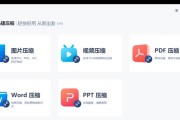
C盘是计算机系统的重要存储区域,随着时间的推移,垃圾文件和临时文件会越来越多地占用C盘空间,导致电脑性能下降和运行速度变慢。为了解决这个问题,本文将介...
2024-11-02 312 清理盘垃圾

作为Windows系统用户,我们经常会遇到C盘空间不足的问题,很大一部分原因是由于垃圾文件的堆积导致的。而通过使用CMD命令行工具,我们可以轻松地清理...
2024-10-18 673 清理盘垃圾
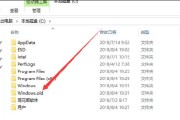
随着时间的推移,C盘中常常会积累大量的垃圾文件,这些文件不仅占用了宝贵的存储空间,还可能影响电脑的运行速度。本文将介绍一些使用CMD命令行清理C盘垃圾...
2024-06-04 3.4K+ 清理盘垃圾
最新评论