随着技术的不断发展,装载操作系统已不再局限于传统的U盘方式。本文将详细介绍一种无需使用U盘的方法,来安装并激活Win10系统。通过本教程,您将能够轻松...
2025-08-13 145 装系统
Win10操作系统是目前最流行的操作系统之一,它带来了许多新的功能和改进,能够使电脑的性能更高效。然而,很多用户在安装Win10系统时遇到了困难,尤其是在分区方面。本文将详细介绍Win10装系统的分盘教程,帮助用户顺利完成安装,并让他们的电脑运行得更加高效。
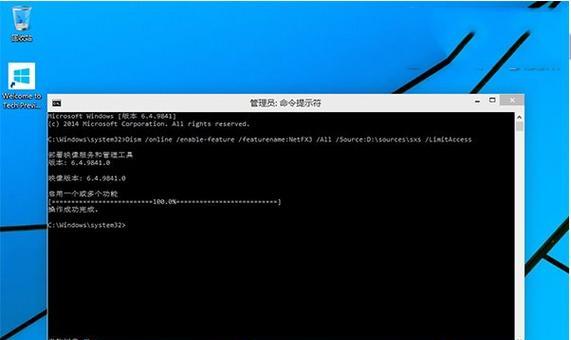
一:准备工作
在安装Win10系统之前,我们需要做一些准备工作。确保你已备份好重要的文件和数据。下载合适的Win10系统镜像文件,并将其制作成启动盘或者USB安装盘。
二:启动并选择语言
插入制作好的启动盘或者USB安装盘,重新启动电脑。进入安装界面后,选择合适的语言和其他首选项,然后点击“下一步”。
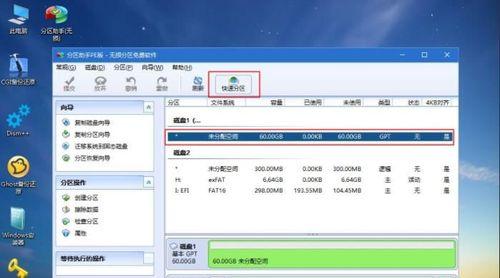
三:接受许可协议
阅读并接受Win10系统的许可协议。只有同意协议内容,才能继续安装系统。点击“我同意”按钮。
四:选择安装类型
在安装类型界面,选择“自定义:仅安装Windows(高级)”。
五:分区操作介绍
分区是为了更好地管理电脑上的存储空间。在Win10系统安装过程中,我们可以进行分区操作,将硬盘划分为不同的逻辑驱动器。

六:新建分区
点击“新建”按钮,进入新建分区界面。选择分区大小,并设置分区的文件系统格式和盘符。
七:分配空间
对于已有的分区,我们可以选择它们并点击“删除”按钮来释放空间。点击“新建”按钮,再次进入新建分区界面。
八:调整分区大小
在新建分区界面,可以调整分区的大小。通过拖动分区边缘或者输入数值来调整。
九:设置其他分区属性
在设置分区界面,还可以设置其他属性,如主引导分区、活动分区等。根据需要进行相应的设置。
十:应用并进行下一步
在设置好所有分区后,点击“应用”按钮来应用更改。继续下一步进行系统的安装。
十一:等待系统安装
在此阶段,需要等待一段时间,让系统完成安装过程。安装时间根据电脑的配置和系统镜像文件的大小而有所不同。
十二:系统设置
当Win10系统安装完成后,系统会自动进行一些设置。在此过程中,可以根据个人需求选择不同的设置选项。
十三:登录并更新驱动程序
输入登录信息后,系统会进入桌面。此时,我们需要及时更新驱动程序,以确保硬件设备正常工作。
十四:安装常用软件
最后一步是安装常用软件,如浏览器、音乐播放器等。这样,我们就可以开始使用全新的Win10系统了。
十五:
通过本教程,我们详细介绍了Win10装系统分盘的步骤和操作。希望这些内容能够帮助读者成功完成Win10系统的安装,并让他们的电脑运行得更加高效。祝愿大家使用愉快!
标签: 装系统
相关文章
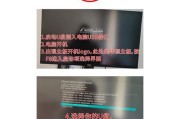
随着技术的不断发展,装载操作系统已不再局限于传统的U盘方式。本文将详细介绍一种无需使用U盘的方法,来安装并激活Win10系统。通过本教程,您将能够轻松...
2025-08-13 145 装系统

在电脑使用过程中,有时我们需要重新安装操作系统来解决各种问题或者升级系统版本。本文将详细介绍使用U盘安装Win7系统的步骤和注意事项,帮助读者顺利完成...
2025-08-05 176 装系统

在电脑维修和安装操作系统的过程中,PE工具是一种非常实用的工具。它可以帮助我们在电脑无法正常启动的情况下,进行系统修复和安装操作系统的操作。本文将以P...
2025-08-01 167 装系统

在计算机领域,使用虚拟硬盘(VHD)安装操作系统是一种非常方便和灵活的方法。本文将详细介绍如何使用VHD装系统,并提供一些技巧和注意事项。 文章...
2025-07-09 215 装系统
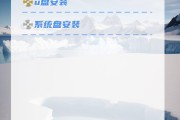
在如今的科技时代,电脑已经成为人们日常生活中必不可少的工具。然而,有时我们的电脑可能会出现一些问题,例如系统崩溃、病毒感染等。为了解决这些问题,我们可...
2025-07-04 161 装系统

随着Linux系统的广泛应用,不少用户希望将Windows系统转换为Linux系统,以享受其稳定性和开放性。本文将介绍如何利用PE(Preinstal...
2025-06-05 182 装系统
最新评论