在日常使用计算机的过程中,我们都会面临数据丢失的风险,特别是在系统崩溃或病毒攻击时。为了保护重要数据,手动备份系统变得非常必要。本文将教你如何使用Gh...
2025-05-22 226 备份
在日常使用电脑的过程中,我们经常会遇到一些意外情况,例如病毒感染、系统崩溃、硬件故障等,这些都可能导致我们的重要数据丢失。为了保护我们的数据安全,备份电脑系统至U盘成为一种常见的做法。本篇文章将详细介绍如何将电脑系统备份至U盘,让你的数据无忧。

一、准备工作:选择合适的U盘
1.选择大容量的U盘以满足备份所需的空间,推荐至少16GB以上的U盘。
二、备份电脑系统的步骤
2.1进入电脑设置界面

在Windows系统中,点击“开始菜单”,选择“设置”选项,在弹出的窗口中点击“更新和安全”。
2.2选择“备份”选项
在“更新和安全”窗口中,选择“备份”选项卡,点击“添加驱动器”。
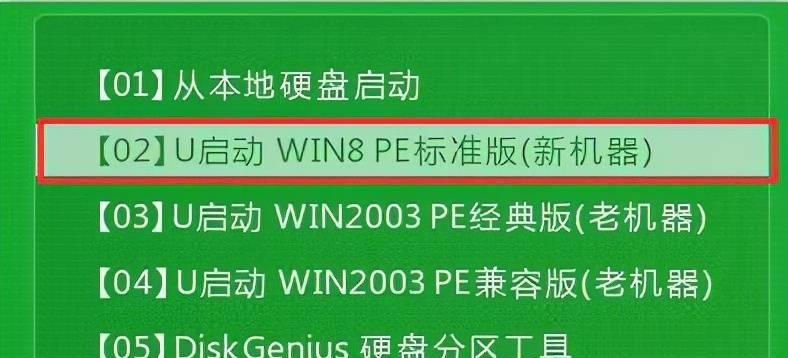
2.3选择U盘作为备份目标
在弹出的对话框中,选择连接的U盘作为备份目标,点击“下一步”按钮。
三、备份过程中的注意事项
3.1确保U盘连接稳定
在备份过程中,保持U盘与电脑的连接稳定是非常重要的,避免出现数据传输中断的情况。
四、备份完成后的验证
4.1打开U盘,查看备份文件
备份完成后,我们可以打开U盘,查看备份文件是否成功保存在U盘中。
五、如何使用备份文件恢复电脑系统
5.1进入电脑设置界面
在Windows系统中,点击“开始菜单”,选择“设置”选项,在弹出的窗口中点击“更新和安全”。
5.2选择“恢复”选项
在“更新和安全”窗口中,选择“恢复”选项卡,点击“开始”按钮。
六、备份系统时常见问题及解决方法
6.1备份过程中出现错误
如果备份过程中出现错误提示,可能是由于U盘容量不足、U盘损坏或其他原因。解决方法包括更换容量更大的U盘、修复U盘或重新进行备份等。
七、备份系统的优点和重要性
7.1数据安全保障
通过定期备份电脑系统至U盘,可以有效保障数据的安全,避免因系统故障导致数据丢失。
八、备份系统的注意事项
8.1定期备份
建议定期进行系统备份,以保证数据的最新性和完整性。
九、备份系统前的清理工作
9.1清理不必要的文件
在备份系统之前,可以清理一些不必要的文件,以减少备份所需的时间和空间。
十、备份系统时的其他可选方法
10.1使用第三方备份工具
除了使用系统自带的备份功能,还可以使用一些第三方备份工具进行备份,这些工具往往功能更加强大且操作更加灵活。
十一、备份系统后的存储和保管
11.1妥善保管备份文件
备份文件应妥善保管,可以选择将其存放在安全的地方或者制作多个备份。
十二、U盘作为备份媒介的优势
12.1移动性强
U盘作为备份媒介,具有便携性强的特点,方便携带和存储。
十三、备份系统后的验证步骤
13.1验证备份文件的完整性
在备份完成后,建议验证备份文件的完整性,确保备份文件能够正常使用。
十四、备份系统时的常见误区
14.1只备份部分文件
在备份系统时,一定要确保备份的是整个系统,而不仅仅是部分文件。
十五、
通过本文的介绍,我们了解到了将电脑系统备份至U盘的步骤和注意事项。只需简单的几个步骤,就可以保护你的重要数据免受意外损失。记得定期备份,让你的数据无忧。
标签: 备份
相关文章
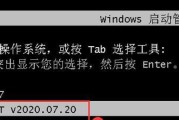
在日常使用计算机的过程中,我们都会面临数据丢失的风险,特别是在系统崩溃或病毒攻击时。为了保护重要数据,手动备份系统变得非常必要。本文将教你如何使用Gh...
2025-05-22 226 备份
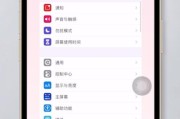
在现如今的移动互联时代,手机已经成为人们生活中不可或缺的一部分。而备份手机数据对于用户来说显得尤为重要,因为无论是意外删除、手机丢失还是更换新机,只有...
2025-04-23 236 备份

在当今数字化时代,个人和企业数据的安全备份变得尤为重要。Ghost备份是一种强大的备份和恢复工具,旨在帮助用户保护其数据和内容免受意外丢失或损坏的风险...
2024-07-15 279 备份

现如今,数据安全已成为人们越来越关注的问题,特别是对于个人用户和企业来说,备份系统已成为一项必不可少的工作。Ghost备份是一款备受欢迎的备份软件,能...
2024-07-03 339 备份
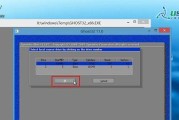
在日常使用电脑的过程中,我们时常会遇到重要数据丢失或系统崩溃的情况。为了避免这种情况的发生,我们需要定期备份整个硬盘。本文将详细介绍如何使用Ghost...
2024-04-01 315 备份
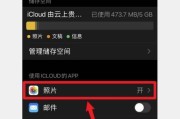
随着智能手机的普及,我们在手机中存储了大量的个人数据,包括照片、联系人、信息等。为了保护这些重要数据的安全性,我们需要定期进行备份。而iCloud作为...
2024-01-07 321 备份
最新评论