随着科技的进步,U盘已成为我们生活中必不可少的存储设备之一。而利用U盘来安装操作系统也成为了一种方便快捷的方法。本文将为大家提供一份详细的教程,教你如...
2025-08-16 142 盘装系统
随着技术的发展,使用U盘来安装操作系统已经成为一种常见的方式。而在众多的操作系统中,Windows7依然是许多人的首选。本文将详细介绍如何使用U盘手动安装Windows7系统,帮助读者在短时间内完成系统安装。
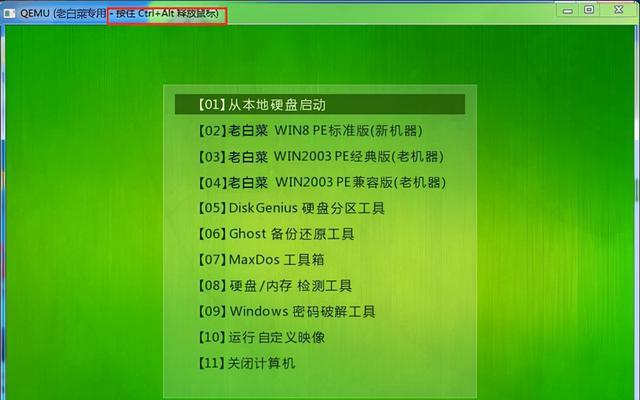
一、准备工作:获取系统安装镜像及制作启动盘
-下载Windows7系统镜像文件
-准备一个空白的U盘,并确保其容量足够存放镜像文件和临时文件

-使用专业的U盘启动盘制作工具制作启动盘
二、BIOS设置:启用U盘启动并设置启动顺序
-进入计算机的BIOS界面
-找到“启动”选项,并选择U盘作为首选启动设备

-调整启动顺序,确保U盘在硬盘之前被优先识别
三、插入U盘,重启电脑并进入PE环境
-插入准备好的启动盘到计算机上
-重启电脑,并按照提示进入PE环境
四、磁盘分区:创建Windows7系统所需分区
-打开磁盘管理工具
-选择要安装系统的磁盘,进行分区操作
-创建主分区并设置分区大小
五、格式化分区:准备好安装Windows7的分区
-在磁盘管理工具中,选择已创建的分区
-右键点击该分区,并选择“格式化”
-选择合适的文件系统,并点击确定进行格式化
六、复制系统文件:将安装镜像文件解压至U盘
-打开之前下载的Windows7系统镜像文件
-将镜像文件解压至U盘中的指定位置
-确保U盘中有安装镜像文件及必要的驱动程序
七、启动安装:重启电脑并选择U盘启动
-确保U盘已插好,并重启电脑
-根据提示,选择通过U盘启动安装Windows7系统
八、系统安装:按照向导完成Windows7安装
-在安装界面选择语言及其他个性化设置
-点击“安装”按钮,开始安装Windows7系统
-根据提示,选择合适的安装类型并进行下一步操作
九、激活注册:输入产品密钥并激活系统
-在安装过程中,输入Windows7的产品密钥
-根据提示,完成Windows7系统的激活注册
十、自定义设置:个性化配置Windows7系统
-在安装完成后,根据需要设置用户账户及密码
-选择时区、日期和时间等系统设置
-安装必要的驱动程序和软件,以满足个人需求
十一、系统更新:获取最新的安全补丁和功能更新
-连接计算机至网络
-打开WindowsUpdate,获取最新的系统更新
-安装并重启计算机以完成更新
十二、应用程序安装:安装所需的常用软件和工具
-根据需求,安装常用的办公软件和常见工具
-配置并登录相关账户,确保软件正常运行
十三、文件迁移:将重要文件从备份中恢复
-从备份设备中将需要恢复的文件复制至计算机中
-对文件进行检查,确保完整性和正确性
十四、安全防护:安装并设置杀毒软件和防火墙
-下载并安装可信的杀毒软件和防火墙程序
-进行相关设置,并保证其实时监测和更新功能正常
十五、系统优化:调整系统性能并清理垃圾文件
-对系统进行优化,如关闭不必要的启动项和服务
-使用系统清理工具清理垃圾文件和无效注册表
通过本文的指导,读者可以轻松地使用U盘手动安装Windows7系统。这种方式不仅快速方便,而且避免了光盘安装过程中的一些繁琐操作,适用于各种类型的计算机。希望本文对读者在安装Windows7系统时有所帮助。
标签: 盘装系统
相关文章

随着科技的进步,U盘已成为我们生活中必不可少的存储设备之一。而利用U盘来安装操作系统也成为了一种方便快捷的方法。本文将为大家提供一份详细的教程,教你如...
2025-08-16 142 盘装系统

随着科技的不断发展,电脑已经成为人们生活中必不可少的工具。然而,随着时间的推移,电脑系统会变得越来越缓慢,应用程序也变得越来越多。这时,重新安装操作系...
2025-07-25 169 盘装系统
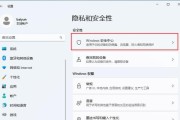
在使用电脑的过程中,我们经常会遇到系统出现问题或运行缓慢的情况。为了解决这些问题,许多人选择重新安装操作系统。然而,市面上很多安装盘都带有繁琐的广告和...
2025-07-04 252 盘装系统
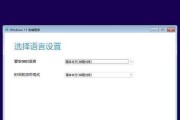
在电脑使用中,我们经常需要重装系统来解决各种问题,而使用U盘制作原版系统成为了一种常见的方式。本文将详细介绍如何使用U盘来制作原版系统,让你能够更加方...
2025-06-30 191 盘装系统
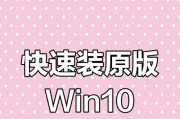
随着技术的进步,现在很多人喜欢使用U盘来安装操作系统,不仅方便快捷,而且可以避免使用光盘的繁琐。本文将详细介绍如何使用Win10U盘来安装系统,帮助读...
2025-06-12 179 盘装系统

随着科技的发展,越来越多的人选择使用U盘来安装操作系统。相比之下,U盘具有便携性、速度快、易于使用等优势。本文将为大家详细介绍如何使用U盘在2011主...
2025-06-10 183 盘装系统
最新评论