在当今数字化时代,电脑已成为我们工作和生活中不可或缺的工具。而Windows10作为微软最新的操作系统,功能更加强大,安全性更高,备受用户追捧。本文将...
2025-09-02 155 ?????
在使用ThinkPad笔记本电脑的过程中,难免会遇到系统出现问题导致卡顿、崩溃甚至无法正常启动的情况。这时,重装操作系统是一个解决问题的有效方法。本文将详细介绍如何在ThinkPad上重装Win10操作系统的步骤及注意事项,帮助您解决系统问题,让电脑重新焕发活力。
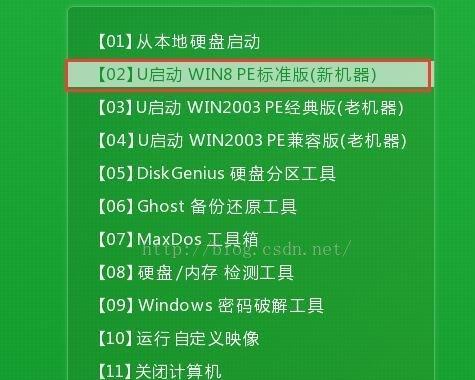
一、备份重要数据
在进行重装操作系统前,首先要确保重要的个人文件和数据得到了备份。将重要文件复制到外部硬盘或云存储中,以免在重装过程中丢失。
二、创建安装介质
创建一个可引导的Win10安装介质是重装操作系统的前提。可以通过官方网站下载Win10镜像文件,并利用U盘或DVD制作安装盘。
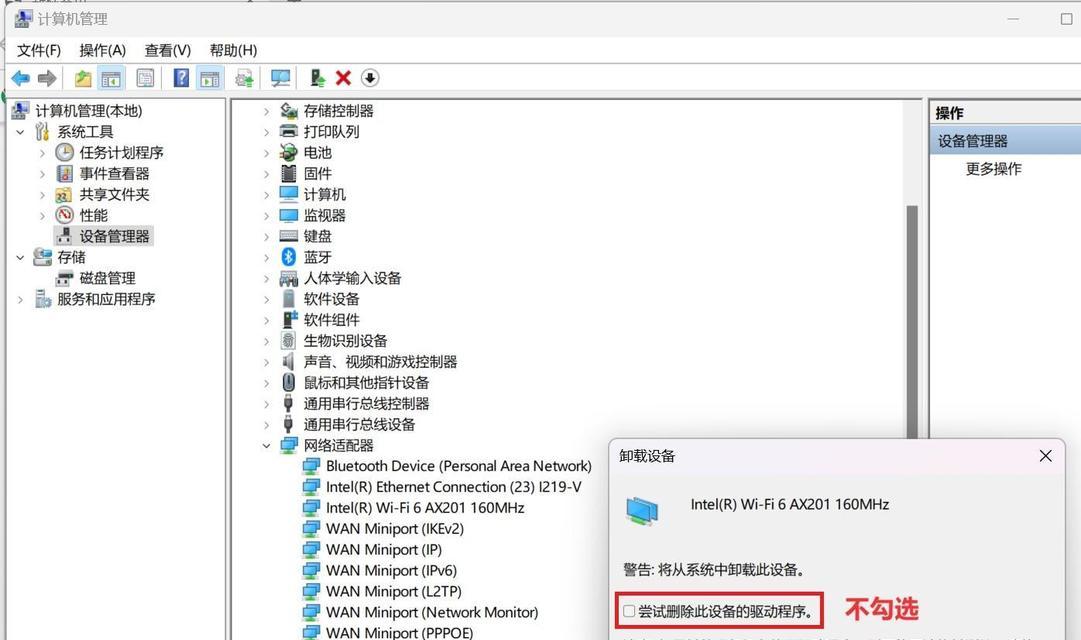
三、备份驱动程序
在开始重装操作系统之前,备份电脑上的驱动程序是非常重要的。可以使用一些第三方工具将当前驱动程序备份到U盘或外部硬盘中,以备重装系统后恢复使用。
四、进入BIOS设置
重装系统需要先进入BIOS设置,以设置启动顺序并选择从安装介质启动。开机时按下对应的F键(通常是F2、F10或F12),进入BIOS设置界面。
五、设置启动顺序
在BIOS设置界面中,找到“Boot”或“启动”选项,并设置启动顺序为先从U盘或DVD-ROM启动。确保安装介质插入电脑后,才进行此步骤。
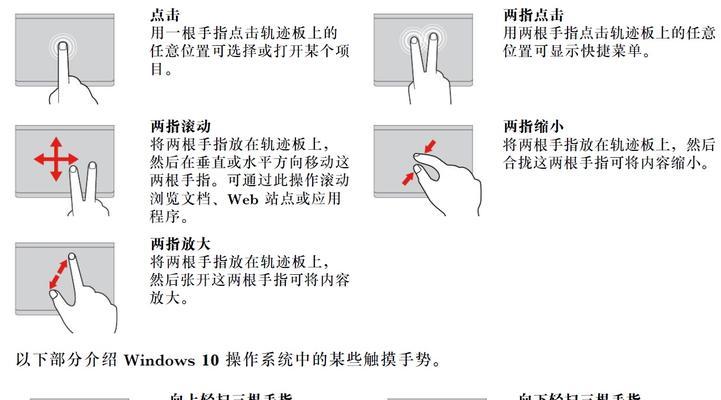
六、重启电脑
设置完启动顺序后,保存并退出BIOS设置界面。电脑将会自动重启,在重新启动时将会从安装介质启动。
七、选择语言和时间
在重启后,系统会要求选择语言和时间。根据个人需求进行选择,并点击下一步。
八、点击“安装现在”
在安装界面中,点击“安装现在”按钮,开始安装Win10操作系统。请注意,此操作将会格式化电脑上的硬盘并清空所有数据,请确保已经备份好重要文件。
九、同意许可条款
阅读并同意微软的许可条款后,勾选“我接受许可条款”选项,并点击下一步。
十、选择安装类型
选择“自定义:仅安装Windows(高级)”选项,以进行全新的系统安装。这将删除当前的分区并创建新的系统分区。
十一、选择系统安装位置
在此步骤中,选择之前删除的系统分区,点击“下一步”进行安装。系统会自动进行文件复制和安装过程。
十二、等待系统安装
在系统复制文件和安装过程中,请耐心等待。这可能需要一段时间,取决于电脑的配置和安装介质的读写速度。
十三、设置用户名和密码
在完成系统安装后,设置您的用户名和密码,以便登录和使用操作系统。
十四、安装驱动程序
完成系统安装后,连接到互联网并下载适合您的电脑型号的驱动程序进行安装。这将确保硬件设备正常运行。
十五、恢复个人数据
在完成驱动程序安装后,可以将之前备份的个人文件和数据导入电脑,恢复至原来的状态。
通过本文所述的一步步教程,您可以轻松地重装ThinkPad上的Win10操作系统。在操作过程中请确保备份重要数据,并根据个人需求进行设置和安装。重装操作系统将解决系统问题,并使您的电脑重新焕发活力。
标签: ?????
相关文章
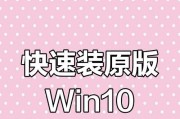
在当今数字化时代,电脑已成为我们工作和生活中不可或缺的工具。而Windows10作为微软最新的操作系统,功能更加强大,安全性更高,备受用户追捧。本文将...
2025-09-02 155 ?????
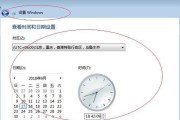
在过去,Mac电脑只能运行苹果的操作系统,但现在越来越多的用户需要在Mac上安装Windows操作系统,以便运行某些特定的软件或游戏。本文将为你提供一...
2025-09-02 185 ?????
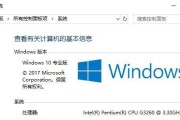
在当今信息时代,电脑已经成为了我们生活中不可或缺的工具。而要让电脑发挥最佳性能,一个合适的系统装机教程显得尤为重要。本文将以华硕Win10系统装机教程...
2025-08-29 147 ?????

智能手机已经成为现代人生活中不可或缺的一部分,而i9802作为一款全新的智能手机产品,凭借其卓越的功能与用户体验,引起了广泛的关注和热议。本文将深入探...
2025-08-29 188 ?????

尼康24-70镜头作为一款高端镜头,备受摄影师和摄影爱好者的青睐。它以其出色的画质表现、可靠的性能和广泛的应用领域赢得了声誉。本文将介绍尼康24-70...
2025-08-28 172 ?????

AI7G作为海尔智能家电的最新产品,凭借其强大的智能化功能和卓越的性能,引发了市场的巨大关注。本文将从不同角度深入剖析AI7G的创新之处以及它在智能家...
2025-08-27 166 ?????
最新评论