Win8PE分区是一项重要的技能,它可以帮助你更好地管理硬盘空间和数据存储。本文将介绍Win8PE分区的基本概念、创建和管理PE分区的方法,帮助读者快...
2025-07-30 229 分区
作为一款性能强劲的游戏笔记本,联想笔记本Ghost提供了出色的游戏体验,然而,随着时间的推移,我们可能会发现存储空间越来越不够用,电脑性能下降。为了解决这个问题,我们可以通过合理的分区来释放存储空间并提升电脑性能。本文将详细介绍如何为联想笔记本Ghost进行分区操作。
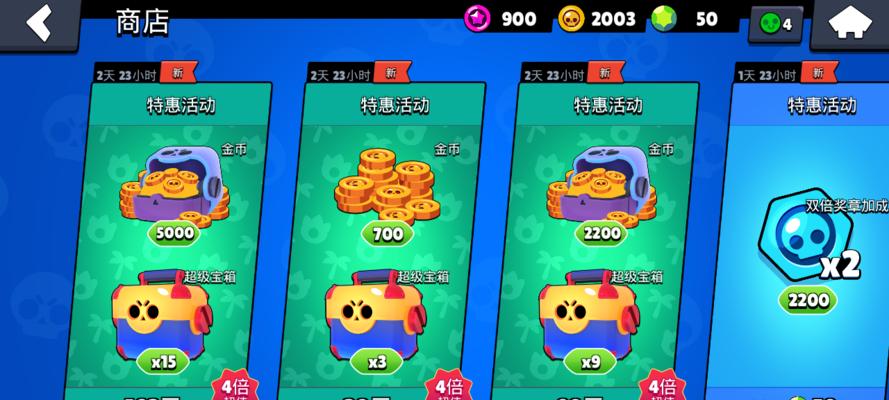
1.了解分区的基本概念

分区是将硬盘分割成不同的逻辑部分,每个部分可以独立管理和使用。通过合理分区可以提高存储空间利用率,增加系统稳定性。
2.备份重要数据
在进行分区之前,务必备份重要的数据,防止意外数据丢失。可以使用外部存储设备或云盘进行备份。

3.查看当前硬盘状态
打开“我的电脑”,右键点击“属性”,选择“设备管理器”,在“磁盘驱动器”中查看当前硬盘状态。
4.准备分区工具
下载并安装一款可靠的分区工具,如DiskGenius,该软件功能强大且易于操作。
5.打开分区工具
安装完毕后,打开分区工具,选择联想笔记本Ghost所在硬盘进行操作。
6.缩小系统分区
在分区工具中,选择系统分区,点击“缩小分区”选项,根据需求输入想要缩小的大小。
7.创建新分区
在缩小系统分区后,可以利用空出的空间创建新的分区。选择空闲空间,点击“新建分区”,按照向导操作创建新分区。
8.格式化新分区
新建分区后,需要对其进行格式化,以便使用。选择新分区,点击“格式化分区”选项,选择合适的文件系统格式进行格式化。
9.调整已有分区大小
如果需要调整已有分区的大小,可以选择相应的分区,点击“调整分区大小”选项,在向导中进行操作。
10.合并空闲空间
如果分区调整后产生了一些空闲空间,可以将其合并到其他分区中。选择空闲空间和目标分区,点击“合并分区”选项进行操作。
11.移动分区位置
需要移动分区的情况下,选择目标分区,点击“移动分区”选项,在向导中进行操作。
12.保存并应用分区修改
完成所有分区操作后,点击“保存并应用”按钮,将所有修改应用到硬盘上。
13.检查分区修改结果
在所有分区操作完成后,可以再次查看当前硬盘状态,确认分区修改结果。
14.复原备份的重要数据
在确认分区修改结果无误后,可以将之前备份的重要数据复原到新的分区中。
15.重启电脑,享受新的存储空间和性能提升
重启联想笔记本Ghost,你将发现存储空间得到了释放,电脑性能也得到了明显提升。
结尾
通过本文所介绍的联想笔记本Ghost分区教程,我们可以灵活合理地管理硬盘空间,提高存储空间利用率,并且通过调整分区大小、合并空闲空间等操作,提升笔记本的整体性能。希望本文对大家在使用联想笔记本Ghost时有所帮助。
标签: 分区
相关文章

Win8PE分区是一项重要的技能,它可以帮助你更好地管理硬盘空间和数据存储。本文将介绍Win8PE分区的基本概念、创建和管理PE分区的方法,帮助读者快...
2025-07-30 229 分区

随着科技的不断进步,我们越来越多地依赖于存储设备来保存和传输数据。SD存储卡作为一种常见的媒体,被广泛应用于手机、相机等设备中。在某些特定情况下,我们...
2025-07-06 158 分区

在使用XP系统时,有时会遇到无法正常启动的情况。本文将为您提供一份完美的教程,教您如何使用u盘来启动XP分区,解决系统启动问题。无论是新手还是有经验的...
2025-06-11 180 分区
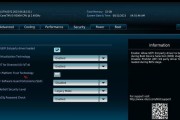
在计算机的日常使用中,我们常常会遇到性能下降、启动速度变慢等问题。而BIOS分区设置可以帮助我们解决这些问题,提升计算机的潜能和性能表现。本文将深入探...
2025-06-09 173 分区

随着科技的发展,U盘已成为我们生活中不可或缺的存储设备之一。而通过分区,我们可以更好地管理U盘的存储空间,提高数据管理效率。本文将详细介绍联想电脑U盘...
2025-06-08 271 分区

Windows8作为一款广受欢迎的操作系统,其分区安装方法尤为重要。本文将为您提供一份详细的Win8分区教程,帮助您快速安装并分区,提高电脑的运行效率...
2025-05-13 264 分区
最新评论