如何制作开机启动U盘装系统教程(简明易懂的步骤,让你轻松安装操作系统)
在电脑安装新的操作系统时,经常需要使用到开机启动U盘。本教程将向您介绍如何制作开机启动U盘,并详细介绍每个步骤的具体操作。
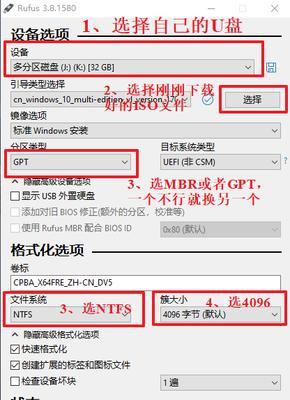
一、选择合适的U盘
二、备份U盘中的重要数据
三、下载合适的操作系统镜像文件
四、下载并安装制作开机启动U盘的工具软件
五、打开制作工具软件
六、选择合适的U盘
七、选择刚下载的操作系统镜像文件
八、点击开始制作按钮
九、等待制作过程完成
十、检查U盘是否成功制作为开机启动U盘
十一、调整电脑启动顺序
十二、将U盘插入电脑
十三、重启电脑进入BIOS设置界面
十四、设置U盘为首选启动设备
十五、保存设置并重启电脑
第一段选择合适的U盘
选择容量足够大、速度较快且无重要数据的U盘,确保能够顺利完成制作过程。

第二段备份U盘中的重要数据
在制作开机启动U盘之前,务必将U盘中的重要数据进行备份,以免造成数据丢失。
第三段下载合适的操作系统镜像文件
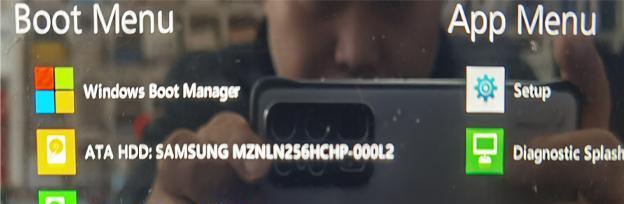
根据您所需的操作系统类型和版本,在官方网站或其他可信来源下载对应的操作系统镜像文件。
第四段下载并安装制作开机启动U盘的工具软件
在可信的软件下载网站上,下载并安装适用于您的操作系统的开机启动U盘制作工具软件。
第五段打开制作工具软件
打开刚刚安装好的制作工具软件,准备进行后续的U盘制作步骤。
第六段选择合适的U盘
在制作工具软件中,选择您事先准备好的U盘,确保选中正确的U盘。
第七段选择刚下载的操作系统镜像文件
在制作工具软件中,选择您刚刚下载的操作系统镜像文件,确保选中正确的镜像文件。
第八段点击开始制作按钮
在制作工具软件中,点击开始制作按钮,开始制作开机启动U盘的过程。
第九段等待制作过程完成
耐心等待制作过程完成,过程中不要中断或拔出U盘。
第十段检查U盘是否成功制作为开机启动U盘
制作完成后,确认U盘是否成功制作为开机启动U盘,以便下一步操作。
第十一段调整电脑启动顺序
在进行下一步操作前,需要调整电脑的启动顺序,确保首先启动U盘。
第十二段将U盘插入电脑
将制作好的开机启动U盘插入电脑的USB接口上。
第十三段重启电脑进入BIOS设置界面
重启电脑,并在开机过程中按照提示进入BIOS设置界面。
第十四段设置U盘为首选启动设备
在BIOS设置界面中,将U盘设为首选的启动设备,并保存设置。
第十五段保存设置并重启电脑
保存BIOS设置并重启电脑,系统将会从U盘启动,并按照指引安装操作系统。
通过本教程的详细步骤指引,您可以轻松地制作开机启动U盘,并顺利地进行操作系统的安装。记得在整个过程中谨慎操作,并备份好重要数据,以免造成不必要的损失。
标签: 制作开机启动盘
相关文章

最新评论