在电脑维护和系统重装的过程中,使用U盘安装系统是一种方便快捷的方法。本文将介绍如何使用U盘MaxDOS安装系统,并提供详细的操作步骤和注意事项。...
2025-08-17 176 盘安装
Ubuntu作为一种开源的操作系统,备受用户喜爱。然而,安装Ubuntu系统常常需要光盘或者USB驱动器,而使用U盘安装Ubuntu系统则更加方便快捷。本文将详细介绍如何使用U盘安装Ubuntu系统,帮助用户轻松完成系统安装。

一、准备工作:选择合适的U盘
在进行U盘安装Ubuntu系统之前,首先需要准备一个容量足够的U盘,推荐容量为8GB或以上,并确保U盘没有重要数据,因为安装系统会清空U盘上的所有数据。
二、下载Ubuntu系统镜像文件
在开始安装Ubuntu系统之前,需要下载Ubuntu官网上最新的系统镜像文件,并确保下载的镜像文件与计算机架构(32位或64位)相匹配。
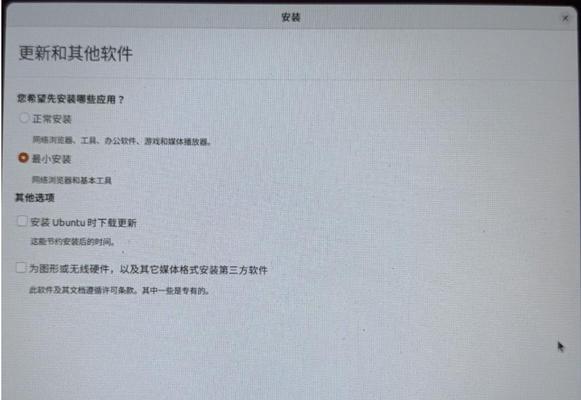
三、创建可启动的U盘
将准备好的U盘插入电脑,并使用专业的U盘启动制作工具(如Rufus)创建可启动的U盘。在制作启动盘时,需要选择正确的文件系统(通常为FAT32)和分区方案。
四、设置BIOS启动项
将制作好的可启动U盘插入要安装Ubuntu系统的电脑中,并重启电脑。在开机过程中按下相应的按键(通常是F2或Delete键)进入BIOS设置界面,然后找到启动选项并将U盘设为第一启动项。
五、进入Ubuntu安装界面
重启电脑后,U盘会自动引导进入Ubuntu安装界面。根据界面提示选择“InstallUbuntu”并按下回车键,即可开始安装过程。
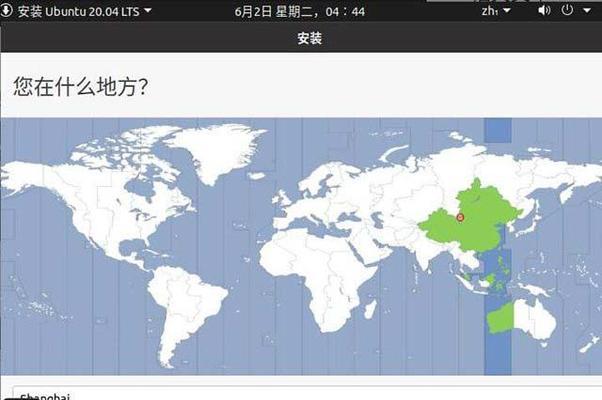
六、选择语言和时区
在安装过程中,系统会要求选择安装语言和所在时区。根据个人需要进行选择,并点击“Continue”按钮继续安装。
七、分区设置
接下来,系统会要求选择磁盘分区。可以选择将整个磁盘用于Ubuntu系统,也可以选择自定义分区方案。根据需要进行设置,并点击“InstallNow”按钮开始安装。
八、填写个人信息
在安装过程中,系统会要求填写个人信息,如姓名、用户名和密码等。填写完毕后,点击“Continue”按钮继续安装。
九、等待安装完成
安装过程需要一定时间,请耐心等待。安装完成后,系统会提示重启计算机。
十、重新启动计算机
在安装完成后,系统会要求重新启动计算机。点击“RestartNow”按钮,系统会自动重启并加载新安装的Ubuntu系统。
十一、欢迎使用Ubuntu系统
重新启动后,系统会进入欢迎界面,提示用户输入登录密码。输入正确的密码后,即可正常进入全新安装的Ubuntu系统。
十二、自定义系统设置
进入Ubuntu系统后,用户可以根据个人需求进行自定义设置,如更改桌面壁纸、调整系统语言等。系统提供了丰富的设置选项,方便用户个性化配置。
十三、安装常用软件
安装完Ubuntu系统后,为了能够更好地使用,用户可以根据需要安装常用软件,如浏览器、办公软件、媒体播放器等。通过Ubuntu软件中心或者命令行安装工具可快速安装所需软件。
十四、升级系统和驱动
为了保持系统的稳定性和安全性,定期进行系统和驱动的升级非常重要。用户可以通过软件更新管理器来更新系统和驱动程序。
十五、
使用U盘安装Ubuntu系统可以方便快捷地完成安装过程,并提供了更好的用户体验。通过本文所介绍的详细教程,相信读者们已经掌握了如何使用U盘安装Ubuntu系统的技巧,希望对您有所帮助。如果在安装过程中遇到任何问题,可参考Ubuntu官方文档或向社区寻求帮助。祝您使用Ubuntu系统愉快!
标签: 盘安装
相关文章

在电脑维护和系统重装的过程中,使用U盘安装系统是一种方便快捷的方法。本文将介绍如何使用U盘MaxDOS安装系统,并提供详细的操作步骤和注意事项。...
2025-08-17 176 盘安装

在日常使用电脑的过程中,我们经常会遇到需要重新安装操作系统的情况。而使用U盘安装Windows7是一种快捷、便利的方法。本文将详细介绍如何使用U盘进行...
2025-08-09 180 盘安装
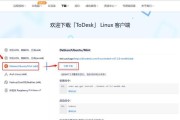
Ubuntu是一种基于Linux的开源操作系统,它的简洁、稳定和安全性备受用户青睐。很多人希望在自己的电脑上安装Ubuntu,但可能因为各种原因不方便...
2025-08-09 214 盘安装

随着科技的发展,越来越多的人开始使用笔记本电脑作为主要工具,而安装操作系统是使用笔记本的第一步。本文将为大家介绍如何使用U盘进行系统安装,让您轻松上手...
2025-08-05 231 盘安装
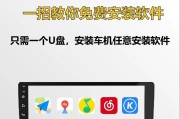
在今天的数字化时代,操作系统是电脑用户不可或缺的一部分。为了确保系统的稳定和安全,许多用户选择安装正版操作系统。而使用U盘进行正版系统安装则是一种便捷...
2025-08-03 166 盘安装

随着时间的推移,笔记本电脑的性能可能会变得越来越慢。一种经济实惠且简单的方法是重新安装操作系统。本文将详细介绍如何使用U盘来安装Windows10系统...
2025-07-30 149 盘安装
最新评论