在如今科技迅猛发展的时代,电脑已成为我们日常工作和娱乐中不可或缺的一部分。然而,市面上大多数高性能电脑价格昂贵,对于普通消费者来说不太实惠。本文将介绍...
2025-07-14 140 ??????
在使用Mac电脑的过程中,有时我们需要重新安装系统以获得更好的性能和更稳定的运行环境。而使用U盘安装系统是一种简便而又可靠的方式。本文将详细介绍如何使用U盘在Mac上安装系统,帮助读者轻松完成操作。

1.准备工作:选择合适的U盘并格式化
在选择U盘时,首先要确保其容量足够存储Mac系统镜像文件,并且要选择质量可靠的品牌。在进行格式化之前,建议备份U盘上的重要数据。

2.下载合适的Mac系统镜像文件
在官方网站上下载与自己设备兼容的Mac系统镜像文件,确保选择正确的版本以避免后续安装出现问题。
3.制作启动盘

将U盘插入Mac电脑,打开“应用程序”文件夹下的“实用工具”文件夹,找到“磁盘工具”并打开。在磁盘工具中,选择U盘,在“抹掉”选项中选择“MacOS扩展(日志式)”,点击“抹掉”按钮进行格式化。然后在“磁盘工具”中选择U盘,点击“恢复”选项,将下载的Mac系统镜像文件拖入“源”栏,将U盘拖入“目标”栏,最后点击“恢复”按钮开始制作启动盘。
4.准备安装
将制作好的U盘插入需要安装系统的Mac电脑,并重启电脑。在重启过程中按住Option键,直到出现引导界面。在引导界面中选择U盘作为启动设备。
5.进入安装界面
选择启动设备后,Mac电脑将进入安装界面。在这里,你可以选择你的语言、点击“继续”并同意许可协议。
6.目标磁盘选择
选择你想要安装系统的磁盘,并点击“安装”按钮。在这一步骤中,确保选中的磁盘有足够的空间,并且备份重要数据。
7.安装过程
等待系统安装过程完成。这个过程需要一些时间,具体时间取决于你的电脑性能和系统版本。
8.设置系统首选项
在安装完成后,你将被要求设置一些首选项,如语言、地区、网络等。根据自己的需求进行相应设置。
9.登录和恢复数据
设置完成后,你将进入登录界面。在登录界面中输入你的AppleID和密码,并选择是否从备份中恢复数据。
10.设置帐户和密码
根据提示,设置你的帐户和密码,以确保系统的安全性。
11.安装所需软件
系统安装完成后,你可以根据自己的需要选择安装一些必要的软件和工具,以满足个人使用需求。
12.更新系统和驱动程序
在安装所需软件后,为了获得更好的性能和稳定性,建议更新系统和驱动程序到最新版本。
13.个性化设置
根据自己的习惯和使用需求,进行一些个性化设置,如壁纸、桌面布局、声音等。
14.完成安装
经过以上步骤,你已成功使用U盘在Mac上安装了系统。现在你可以享受全新的Mac电脑环境了。
15.
使用U盘安装Mac系统是一种方便快捷的方式,只需要按照本文所述的步骤进行操作即可完成。在操作过程中,请确保备份重要数据以避免意外损失。希望这篇文章能够帮助到需要安装Mac系统的读者,享受到更好的电脑使用体验。
标签: ??????
相关文章
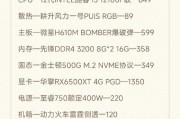
在如今科技迅猛发展的时代,电脑已成为我们日常工作和娱乐中不可或缺的一部分。然而,市面上大多数高性能电脑价格昂贵,对于普通消费者来说不太实惠。本文将介绍...
2025-07-14 140 ??????

在CSGO(反恐精英:全球攻势)这款游戏中,个性化的视频设置可以提供更好的游戏体验。然而,如果你不知道如何保存和应用这些设置,你可能会丧失这个好处。本...
2025-07-14 153 ??????

随着技术的发展和计算机硬件的更新换代,UEFI(统一的可扩展固件接口)逐渐取代了传统的BIOS(基本输入/输出系统),成为现代计算机的标准固件接口。本...
2025-07-14 176 ??????

随着电脑性能的提升,散热成为了一个重要的问题。在处理器运行过程中,会产生大量的热量,如果散热不良,可能会导致电脑性能下降、稳定性问题甚至损坏硬件。本文...
2025-07-13 124 ??????
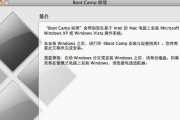
在日常使用中,有些用户可能需要在Mac电脑上安装Windows7系统,以便运行某些仅适用于Windows平台的软件或游戏。本文将为您提供一份详细的教程...
2025-07-11 145 ??????

在日常使用电脑的过程中,我们经常需要访问不同的文件夹来查找、编辑和管理文件。虽然我们可以通过图形化界面中的资源管理器来打开文件夹,但是有时候使用命令行...
2025-07-11 176 ??????
最新评论