随着电脑技术的不断发展,固件的更新已成为保持系统稳定性和性能的重要环节之一。本文将为大家提供一份详细的教程,教你如何更新技嘉B85主板的BIOS固件,...
2025-08-04 191 技嘉主板
在安装操作系统或进行系统修复时,使用U盘启动可以帮助我们快速方便地完成任务。本文将详细介绍如何在技嘉主板上正确地设置并启动U盘。
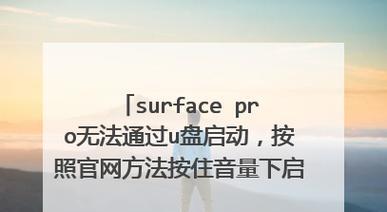
了解技嘉主板的引导选项
1.技嘉主板引导选项简介
技嘉主板的BIOS中有一项引导选项,可以设置启动顺序。通过调整这些选项,我们可以将U盘设置为首选启动设备。
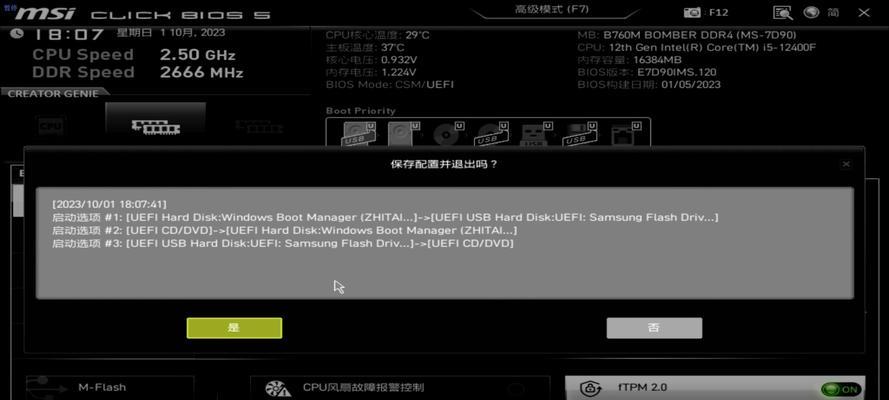
准备U盘及系统安装文件
2.选择合适的U盘容量
根据系统安装文件的大小,选择合适容量的U盘,一般16GB以上的U盘即可满足大部分需求。
进入技嘉主板BIOS设置
3.开机按键进入BIOS
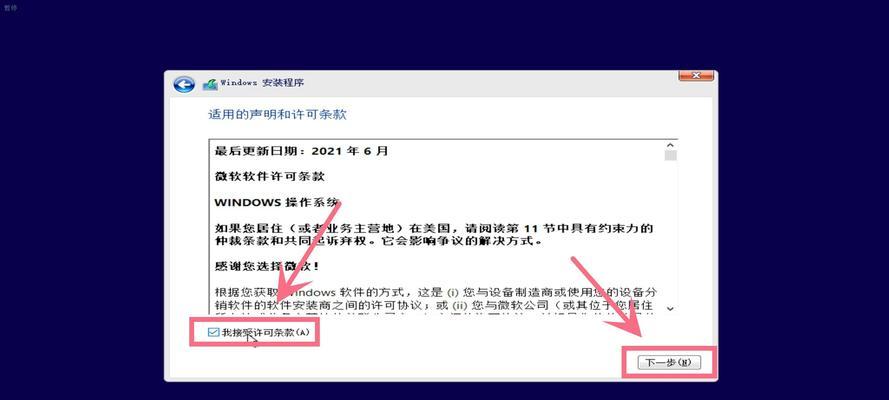
在计算机开机过程中,按下特定的按键(通常是DEL键或F2键),即可进入技嘉主板的BIOS设置界面。
找到引导选项设置
4.在BIOS界面找到“Boot”选项
在BIOS界面中,使用方向键找到“Boot”选项,并按下回车键进入。
设置U盘为首选启动设备
5.找到“BootPriority”或“BootOrder”选项
在“Boot”选项中,找到“BootPriority”或“BootOrder”选项,并按下回车键进入。
调整启动顺序
6.选择U盘作为首选启动设备
在“BootPriority”或“BootOrder”选项中,使用方向键将U盘移动到首位,将其设置为首选启动设备。
保存设置并退出BIOS
7.保存设置并退出
在BIOS界面中,按下特定的按键(通常是F10键)保存设置并退出BIOS界面。
重启计算机
8.重启计算机
按下计算机的重启按钮或者直接点击操作系统中的重启按钮,使计算机重新启动。
启动U盘安装系统
9.在开机时按下特定的按键
在计算机重新启动后,在屏幕上出现技嘉主板LOGO时,按下特定的按键(通常是F12键),即可进入启动菜单。
选择U盘启动
10.使用方向键选择U盘启动
在启动菜单中,使用方向键选择U盘启动选项,并按下回车键确认选择。
开始安装系统
11.根据操作系统界面提示进行安装
根据操作系统界面的提示,进行相应的系统安装操作,如选择语言、分区等。
等待系统安装完成
12.耐心等待安装过程
根据系统安装文件的大小和计算机性能,安装过程可能需要一些时间,耐心等待系统安装完成。
重启计算机
13.完成系统安装后重启计算机
安装完成后,按照提示重启计算机,并在启动菜单中选择启动硬盘。
系统启动成功
14.操作系统正常启动
如果一切顺利,经过一段时间的启动,我们将看到操作系统正常启动并进入桌面界面。
通过上述步骤,我们可以轻松地在技嘉主板上设置并启动U盘,从而方便地进行系统安装和修复。记住正确的设置和操作步骤,可以帮助我们提高工作效率和节省时间。
标签: 技嘉主板
相关文章

随着电脑技术的不断发展,固件的更新已成为保持系统稳定性和性能的重要环节之一。本文将为大家提供一份详细的教程,教你如何更新技嘉B85主板的BIOS固件,...
2025-08-04 191 技嘉主板

技嘉主板作为一款知名品牌,拥有稳定性强、性能卓越等优点。然而,有时候我们可能需要将主板恢复到出厂设置,以解决某些软件或配置方面的问题。本文将详细介绍如...
2025-07-14 202 技嘉主板

技嘉Z97X主板是一款性能卓越的主板,它具备高效能、可靠性和功能丰富等特点,成为了许多电脑爱好者和游戏玩家的首选。本文将对技嘉Z97X主板的各项特性进...
2025-01-13 295 技嘉主板
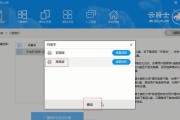
随着技术的发展,BIOS(BasicInputOutputSystem)作为计算机硬件的基本软件之一,起着非常重要的作用。而在使用技嘉主板时,定期进行...
2024-12-03 384 技嘉主板

BIOS是计算机主板上的基本输入输出系统,它的作用是提供硬件初始化和启动操作系统所需的基本功能。随着技术的不断发展,技嘉作为一家知名的主板制造商,会不...
2024-11-04 548 技嘉主板
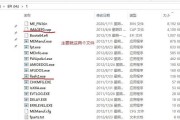
作为电脑主板的重要组成部分,BIOS(BasicInputOutputSystem)系统的更新对于电脑性能的提升和系统稳定性的保障至关重要。而对于技嘉...
2024-10-19 707 技嘉主板
最新评论