随着计算机应用的普及,我们对硬盘空间的需求也越来越大,如何合理地进行分区管理成为了重要的课题。本篇文章将以DOS分区为基础,详细介绍Windows系统...
2025-08-09 151 分区教程
随着科技的不断发展,计算机的存储容量也在不断增加,因此对磁盘分区的需求也越来越多。大白菜Win8PE是一款便携式系统工具,其提供了强大的磁盘管理功能,让用户能够轻松地进行磁盘分区操作。本文将为大家详细介绍如何使用大白菜Win8PE进行磁盘分区,让您轻松玩转磁盘分区。

准备工作——确保系统兼容性和备份数据
在使用大白菜Win8PE进行磁盘分区之前,我们需要确保您的计算机系统兼容该工具,并且备份重要数据以防止意外丢失。请参考官方网站或相关论坛了解您的系统是否兼容,并使用其他备份工具将重要数据存储到其他设备或云端。
下载与制作大白菜Win8PE启动盘
在准备工作完成后,我们需要下载并制作大白菜Win8PE启动盘。您可以在官方网站或相关论坛找到可信的下载链接,并按照指引将其制作成启动盘。确保您的启动盘可正常引导计算机进入大白菜Win8PE系统。
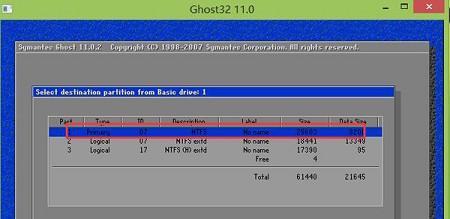
进入大白菜Win8PE系统
将制作好的启动盘插入计算机,并通过BIOS设置将启动设备调整为启动盘。重启计算机后,您将进入大白菜Win8PE系统界面。根据屏幕提示选择语言和键盘布局,并点击“确定”进入系统。
磁盘分区基础知识
在开始进行磁盘分区之前,有必要了解一些基础知识。磁盘分区是将物理硬盘划分成一个或多个逻辑部分,每个部分被称为分区。这些分区可以用于存储不同的数据,如操作系统、文件和应用程序等。
查看磁盘信息
使用大白菜Win8PE,您可以轻松查看计算机上的磁盘信息。点击桌面上的“我的电脑”图标,您将看到所有可用磁盘的列表。通过查看磁盘信息,您可以了解到每个磁盘的容量、分区情况以及分区类型等。
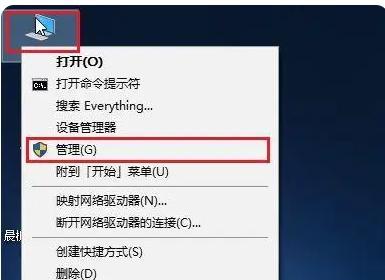
创建新分区
如果您想要在已有磁盘上创建新的分区,可以通过大白菜Win8PE轻松实现。在“我的电脑”界面中,右键点击要分区的磁盘,并选择“新建分区”。根据您的需求,设置分区大小、文件系统类型以及分区标签等信息,并点击“确定”创建新分区。
删除分区
如果您需要删除某个不再需要的分区,也可以通过大白菜Win8PE来完成。在“我的电脑”界面中,右键点击要删除的分区,并选择“删除分区”。确认操作后,该分区将被永久删除,请务必提前备份重要数据。
调整分区大小
有时候您可能需要调整已有分区的大小以满足不同的需求。在“我的电脑”界面中,右键点击要调整大小的分区,并选择“调整大小”。根据需要,增加或减少分区大小,并点击“确定”进行操作。
合并分区
如果您希望将多个相邻的分区合并为一个更大的分区,大白菜Win8PE也可以帮助您完成。在“我的电脑”界面中,右键点击一个分区并选择“合并分区”。选择相邻的分区并设定合并方式,点击“确定”即可完成合并操作。
拆分分区
与合并分区相反,如果您希望将一个大分区拆分成多个较小的分区,同样可以使用大白菜Win8PE来实现。在“我的电脑”界面中,右键点击要拆分的分区,并选择“拆分分区”。根据需要设置新分区的大小和位置,并点击“确定”进行拆分。
隐藏分区
有时候,您可能希望将某个分区隐藏起来以保护其中的数据。在“我的电脑”界面中,右键点击要隐藏的分区,并选择“隐藏分区”。确认操作后,该分区将不再在资源管理器中显示。
设置分区活动状态
对于包含操作系统的分区,您需要将其设置为活动状态以确保正常启动。在“我的电脑”界面中,右键点击要设置活动状态的分区,并选择“设置为活动分区”。确认操作后,该分区将被标记为活动状态。
磁盘克隆
如果您需要将一个硬盘的全部数据克隆到另一个硬盘,大白菜Win8PE也提供了方便的功能。在工具栏中选择“磁盘克隆”,按照提示选择源磁盘和目标磁盘,并开始克隆过程。
保存与应用分区操作
所有的分区操作只在大白菜Win8PE环境下生效,您需要点击工具栏中的“保存分区操作”按钮才能将修改应用到实际系统。请在确认无误后进行操作,并确保事先备份数据以防止不可预料的错误。
通过本文的介绍,相信大家已经掌握了使用大白菜Win8PE进行磁盘分区的基本技巧。磁盘分区是一项非常重要的操作,需要谨慎对待。在操作过程中,请确保备份重要数据,并仔细阅读大白菜Win8PE的使用说明。祝您在使用大白菜Win8PE进行磁盘分区时顺利完成!
标签: 分区教程
相关文章

随着计算机应用的普及,我们对硬盘空间的需求也越来越大,如何合理地进行分区管理成为了重要的课题。本篇文章将以DOS分区为基础,详细介绍Windows系统...
2025-08-09 151 分区教程
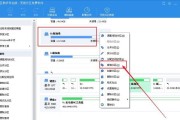
在如今数字化的时代,我们的电脑已经成为了我们生活和工作的不可或缺的一部分。然而,随着数据的不断增长和软件的日益复杂,管理计算机的硬盘空间变得越来越重要...
2025-07-21 178 分区教程

在使用电脑的过程中,我们经常需要对硬盘进行分区来储存不同类型的文件和数据。而使用U盘安装Win7系统是一种常见且方便的方法。本文将为您详细介绍使用U盘...
2025-07-08 187 分区教程

对于使用Win10操作系统的用户来说,磁盘分区是一项非常重要的技术,它可以帮助你更好地管理磁盘空间,提高系统的性能和稳定性。本文将为你详细介绍Win1...
2025-04-05 198 分区教程

随着计算机技术的不断发展,硬盘分区变得越来越重要。PE(PreinstallationEnvironment)工具作为一种常用的系统维护和修复工具,能...
2024-12-23 251 分区教程
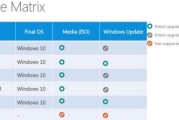
在日常使用计算机时,我们经常需要对硬盘进行分区来更好地管理和存储数据。本文将针对大白菜win10系统,为大家介绍如何进行磁盘分区,让你轻松掌握分区技巧...
2024-11-06 304 分区教程
最新评论