华硕开机装系统教程(一键装系统教程帮你快速轻松完成华硕电脑系统安装)
在购买全新华硕电脑后,第一步便是进行系统的安装。相信很多初次使用华硕电脑的用户会感到困惑,不知从何开始。本篇文章将以华硕开机装系统教程为主题,详细介绍了华硕电脑系统安装的简单操作步骤,帮助你轻松完成系统的安装。

1.准备工作:了解所需材料和准备时间
在开始安装系统之前,你需要准备好以下材料:一台全新的华硕电脑、操作系统安装光盘或U盘、一个可用的电源插座。整个过程预计需要30分钟到1小时的时间。
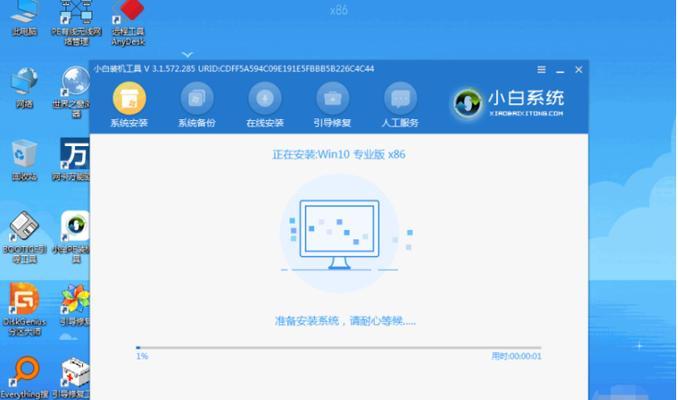
2.开启电脑:按下电源按钮启动电脑
将电源线插入电源插座,并按下电脑主机的电源按钮,等待电脑开机。
3.进入BIOS设置:按下特定按键进入BIOS设置界面
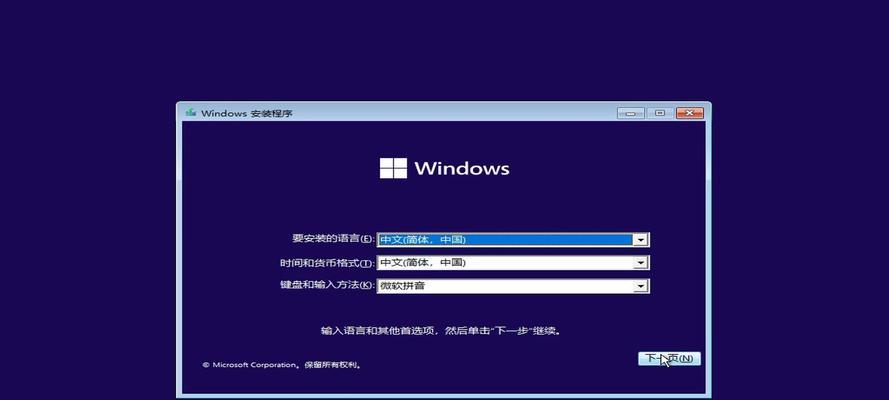
开机后,在华硕LOGO出现前按下指定的按键(一般是F2、F8或Delete键)进入BIOS设置界面。
4.设置启动顺序:将光盘或U盘设置为首选启动设备
在BIOS设置界面,使用方向键选择“Boot”选项,然后将光盘或U盘移动至启动设备列表的顶部,确保它是首选启动设备。
5.保存并退出:保存设置并退出BIOS界面
在BIOS设置界面,选择“Exit”选项,并选择“Savechangesandexit”以保存所做的设置,并退出BIOS界面。
6.插入系统安装光盘或U盘:将操作系统安装光盘或U盘插入电脑
关机后,将操作系统安装光盘或U盘插入电脑的相应插槽。
7.重启电脑:按下电源按钮重新启动电脑
按下电脑主机上的电源按钮,重新启动电脑。
8.系统安装程序:根据提示进行系统安装
在电脑重新启动后,会自动进入系统安装程序。根据提示,选择适当的语言、区域和键盘布局。
9.接受许可协议:阅读并接受许可协议
在继续安装之前,需要阅读并接受操作系统的许可协议。
10.选择安装类型:选择“新安装”或“升级”等选项
根据个人需求,选择适当的安装类型,如全新安装或升级。
11.选择系统安装位置:选择系统安装的目标磁盘
在安装类型中选择后,需要选择系统安装的目标磁盘。确保选择的磁盘空间足够,且无重要数据。
12.等待安装完成:耐心等待系统安装完成
安装过程需要一段时间,请耐心等待直到系统安装完成。
13.完成设置:根据提示进行后续设置
安装完成后,根据提示进行后续设置,如设置用户名、密码、时区等。
14.安装驱动程序:安装华硕电脑所需的驱动程序
为了保证华硕电脑正常运行,需要安装相应的驱动程序。可从华硕官方网站下载最新版本的驱动程序,并按照指示进行安装。
15.系统优化:个性化设置和系统优化
根据个人需求进行个性化设置,如更改桌面背景、添加常用软件等。同时,也可以进行系统优化,如清理垃圾文件、优化启动项等,以提升系统性能。
通过本文所述的华硕开机装系统教程,相信你已经掌握了简单的操作步骤,能够轻松完成华硕电脑的系统安装。如果在安装过程中遇到问题,建议参考华硕电脑的用户手册或咨询售后服务,以获得更详细的帮助。祝你使用愉快!
标签: 华硕开机装系统教程
相关文章

最新评论