在台式电脑上安装操作系统,BIOS是一个重要的环节。本文将详细介绍如何使用台式电脑的BIOS进行系统安装。 了解什么是BIOS 在这个中,我们...
2025-07-28 205 装系统教程
安装一个操作系统对于电脑用户来说是一项基本技能,而Windows7系统作为一款广泛使用的操作系统,学会如何安装并进行相应的设置,将会给你带来更好的电脑使用体验。本文将为大家提供一份详细的电脑装7系统教程,帮助你轻松完成安装过程。
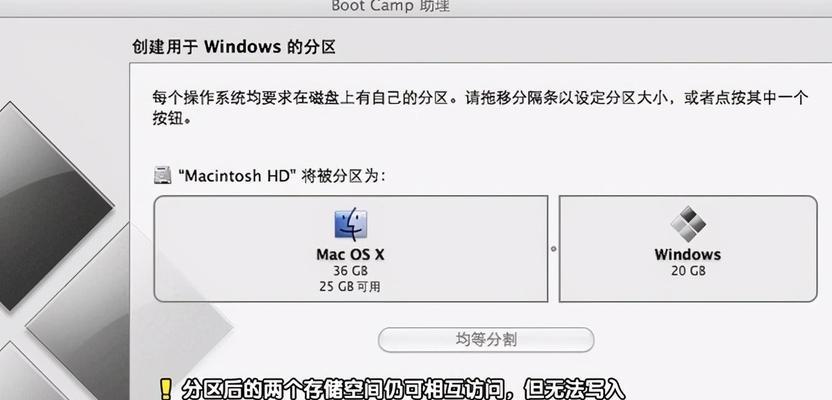
1.下载Windows7系统镜像文件
在安装Windows7系统之前,首先需要下载相应的系统镜像文件。打开Microsoft官方网站,在下载页面找到Windows7的镜像文件,并选择与你电脑匹配的版本进行下载。
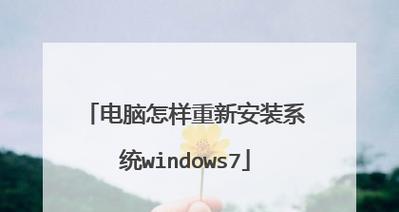
2.制作启动盘
将下载好的Windows7系统镜像文件写入U盘或者刻录成光盘,制作成可启动的盘片。这个步骤是为了能够将系统文件正常地传递到电脑硬盘中。
3.进入BIOS设置
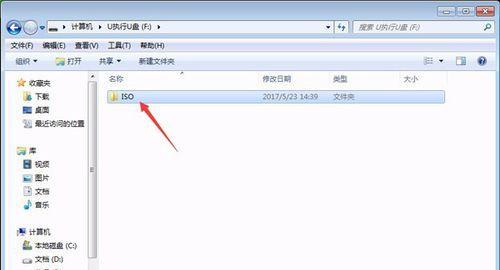
重启电脑,在开机时按下相应的按键(通常是Del、F2或者F12)进入BIOS设置。在BIOS设置中将启动顺序调整为首先从U盘或光盘启动,然后保存设置并退出。
4.开机并按照提示安装
插入制作好的启动盘,重新启动电脑。在电脑开机时,按照提示按任意键进入安装界面。接下来,根据界面上的指示,选择语言、时间以及键盘输入方式等设置。
5.选择进行系统安装
在安装界面中,点击“安装”,开始正式进行系统的安装。系统将会自动进行一系列的文件拷贝、检查和配置过程,耐心等待直至完成。
6.接受许可协议
阅读许可协议,并勾选“我接受许可协议”选项,然后点击“下一步”。
7.选择自定义安装
在安装类型中,选择“自定义(高级)”选项,这样你可以选择安装系统的目标分区。如果需要对硬盘进行分区或格式化操作,在这里进行设置。
8.安装Windows7系统
选择目标分区后,点击“下一步”开始安装Windows7系统。系统将会自动进行文件的拷贝和设置过程,过程中电脑可能会多次重启,请耐心等待。
9.设置用户名和密码
安装完成后,系统会要求你设置用户名和密码,以及为电脑设置一个唯一的计算机名。填写完毕后,点击“下一步”。
10.配置网络
根据自己的网络环境和需求,选择合适的网络配置选项,点击“下一步”。如果需要配置无线网络,还需填写对应的无线网络信息。
11.选择系统更新
选择是否进行系统更新,建议选择“是,保持我的计算机最新和安全”,这样能够获取最新的系统补丁和更新,提升系统安全性。
12.安装驱动程序
完成系统更新后,需要安装相应的硬件驱动程序,以确保电脑硬件可以正常工作。可以从官方网站或者驱动光盘中获取并安装驱动程序。
13.安装常用软件
根据个人需求,安装常用软件,如办公软件、杀毒软件等。这样可以提高电脑的使用效率和安全性。
14.个性化设置
进入系统后,根据个人喜好进行桌面背景、屏幕保护、声音等个性化设置,使电脑更符合自己的风格和需求。
15.数据迁移与备份
将之前备份的个人文件和数据导入新系统中,并进行必要的备份工作,以防数据丢失。同时,也可以将之前的系统备份成镜像,以备日后恢复使用。
通过本文所提供的电脑装7系统教程,相信大家已经掌握了安装Windows7系统的方法和步骤。在安装过程中,请务必仔细阅读提示信息,并按照指导进行操作。希望本文对你有所帮助,祝你成功地完成电脑装7系统的安装。
标签: 装系统教程
相关文章
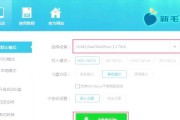
在台式电脑上安装操作系统,BIOS是一个重要的环节。本文将详细介绍如何使用台式电脑的BIOS进行系统安装。 了解什么是BIOS 在这个中,我们...
2025-07-28 205 装系统教程

随着技术的不断发展,越来越多的用户选择使用USB来安装系统,相比传统的光盘安装方式更加方便快捷。本文将为大家详细介绍以USB装系统的方法,帮助您轻松恢...
2025-07-23 205 装系统教程
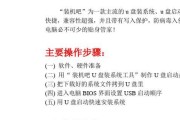
随着科技的不断发展,现在很多电脑都不再配备光驱,而是采用了USB接口。使用USB来装系统成为了很多人的选择。本文将为大家详细介绍如何使用USB来装系统...
2025-04-21 239 装系统教程
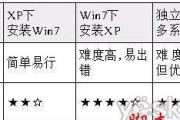
随着科技的不断发展,操作系统也在不断更新和升级。在过去,我们习惯于使用WindowsXP系统,但是它的功能和性能已经逐渐不能满足我们的需求。为了拥有更...
2025-01-01 564 装系统教程
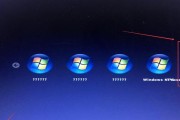
随着科技的不断进步,计算机已经成为了我们生活中必不可少的一部分。而操作系统作为计算机的核心,对于计算机的性能和功能起着至关重要的作用。本文将详细介绍如...
2024-10-19 619 装系统教程

随着计算机技术的不断发展,UEFI(统一的可扩展固件接口)作为一种新一代的引导技术被广泛应用于计算机的启动过程中。本文将为大家详细介绍以UEFI为基础...
2024-09-15 416 装系统教程
最新评论