在使用电脑过程中,由于各种原因,我们可能需要对电脑进行系统的重装。然而,对于很多人来说,重装系统可是一项非常复杂的任务。本文将为大家提供一份详细的教程...
2025-07-15 153 重装系统
随着时间的推移,电脑系统可能会出现各种问题,如卡顿、病毒感染等,这时候重装系统就是一个不错的选择。但是,很多人对于如何自己重装家用电脑系统感到困惑。本文将为大家提供一份简明教程,带您轻松重装家用电脑系统,让电脑焕然一新。
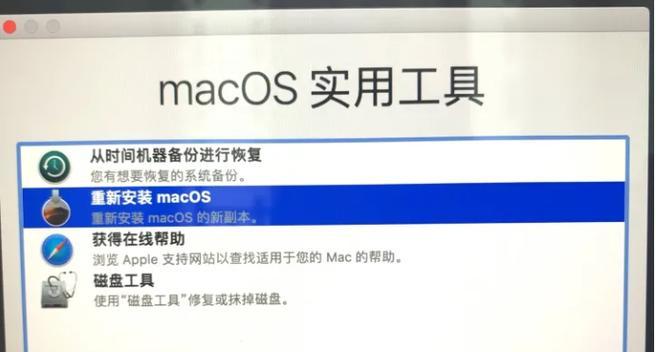
一、备份数据
在重装系统之前,首先需要备份您的重要数据。可以将文件、照片、视频等保存到外部存储设备中,以免在重装系统过程中丢失。
二、获取系统安装介质
您可以从官方渠道下载最新的操作系统安装镜像文件,或者使用原有的光盘、U盘等安装介质。确保安装介质的可靠性和完整性。
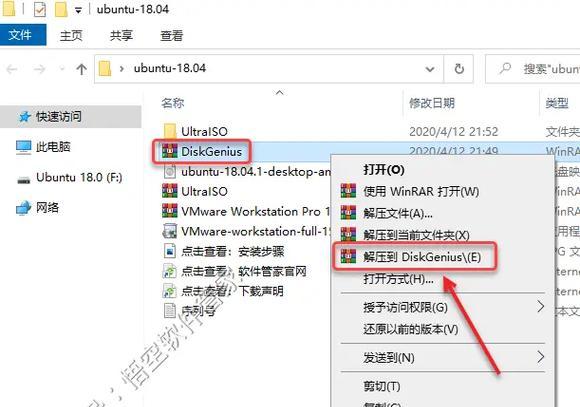
三、制作启动盘
将下载好的操作系统安装镜像文件或者使用原有的安装介质制作成启动盘。可以使用第三方工具如Rufus或者Windows自带的工具进行制作。
四、设置启动顺序
在重装系统之前,需要将电脑的启动顺序设置为从制作好的启动盘启动。可以在BIOS或者UEFI设置中进行相应的调整。
五、启动系统安装程序
重启电脑后,进入系统安装程序。根据提示选择相应的语言、时区等设置,并点击“安装”按钮开始安装过程。

六、选择系统安装类型
在系统安装程序中,您需要选择适合您的安装类型。一般有两种选择:升级安装和清洁安装。升级安装会保留原有文件和设置,而清洁安装会删除所有数据并进行全新安装。
七、分区与格式化
接下来,您需要对硬盘进行分区与格式化操作。可以选择自动分区,也可以手动分区并设置文件系统格式。
八、安装系统文件
在分区与格式化完成后,系统安装程序将开始复制并安装系统文件。这个过程可能会需要一定的时间,请耐心等待。
九、设置用户名和密码
在系统文件安装完成后,您需要设置一个用户名和密码。这将成为您登陆系统时的账户信息。
十、更新与驱动安装
重装完系统后,建议立即进行系统更新和驱动安装。可以通过WindowsUpdate自动更新或者手动下载驱动程序进行安装。
十一、安装常用软件
在系统更新和驱动安装完成后,您可以根据自己的需要安装常用的软件,如浏览器、办公套件等。
十二、还原备份数据
在安装完常用软件后,您可以将之前备份的重要数据还原到电脑中,使得电脑恢复到重装系统之前的状态。
十三、优化系统设置
除了安装常用软件外,您还可以对系统进行一些优化设置,例如调整启动项、禁用无用服务等,以提升电脑的性能和稳定性。
十四、安装杀毒软件
为了保护您的电脑免受病毒侵害,建议安装一款可靠的杀毒软件,并及时进行病毒库更新。
十五、
通过本文的简明教程,相信您已经掌握了家用电脑自己重装系统的步骤和注意事项。在重装系统之前,记得备份数据,并谨慎选择合适的安装类型。重装完系统后,及时进行更新和驱动安装,并设置常用软件和优化系统设置。不要忘记安装杀毒软件,保护电脑的安全。现在,就让我们一起动手吧,让电脑焕然一新!
标签: 重装系统
相关文章

在使用电脑过程中,由于各种原因,我们可能需要对电脑进行系统的重装。然而,对于很多人来说,重装系统可是一项非常复杂的任务。本文将为大家提供一份详细的教程...
2025-07-15 153 重装系统
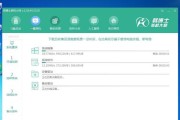
随着时间的推移,我们的电脑性能可能会下降,软件可能会出现各种问题,甚至系统可能会崩溃。在这种情况下,重装操作系统是一个常见的解决方案,特别是对于Win...
2025-07-11 165 重装系统

随着时间的推移,Windows7系统可能会出现各种问题,如系统运行缓慢、软件冲突等。此时,重装系统是一个解决问题的有效办法。本文将详细介绍如何以系统w...
2025-07-10 203 重装系统
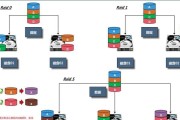
在重装系统时,正确的分区是非常重要的一步。合理的分区能够提高系统的稳定性和性能,同时也能更好地管理和保护数据。本文将详细介绍重装系统时分区的相关技巧,...
2025-07-10 156 重装系统
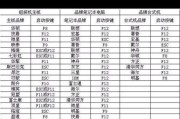
在长期使用电脑后,不可避免地会遇到各种问题,如卡顿、蓝屏等。此时,重装系统是一个解决问题的好办法。本文将以大白菜盘重装系统教程为主题,为大家详细介绍如...
2025-07-07 169 重装系统

暗影精灵2是一款性能强大的游戏笔记本电脑,但有时候我们可能需要重新安装操作系统,以提高电脑的性能和稳定性。本教程将详细介绍如何在暗影精灵2上重新安装W...
2025-06-15 204 重装系统
最新评论