在计算机使用过程中,不可避免地会遇到文件丢失的情况,尤其是在系统崩溃或病毒感染后。为了有效地恢复丢失的文件,制作一个PE启动盘是非常有必要的。本文将详...
2025-08-05 223 启动盘
随着UEFI(统一可扩展固件接口)的普及,许多电脑已经从传统的BIOS引导方式转向了UEFI引导方式。在使用UEFI引导方式安装操作系统时,我们需要制作一张能够支持UEFI启动的U盘。本文将详细介绍制作UEFI启动U盘的步骤,以帮助读者轻松完成系统安装。
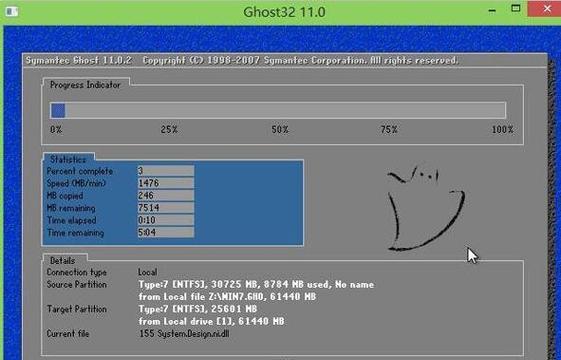
1.准备一个U盘
为了制作UEFI启动U盘,首先需要准备一张容量适当的U盘,建议容量不少于8GB。
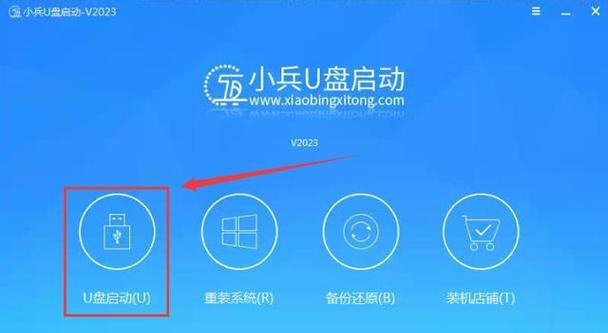
2.下载操作系统镜像文件
在制作UEFI启动U盘之前,我们需要先下载操作系统的镜像文件,可以从官方网站或其他可信来源获取。
3.下载和安装Rufus工具
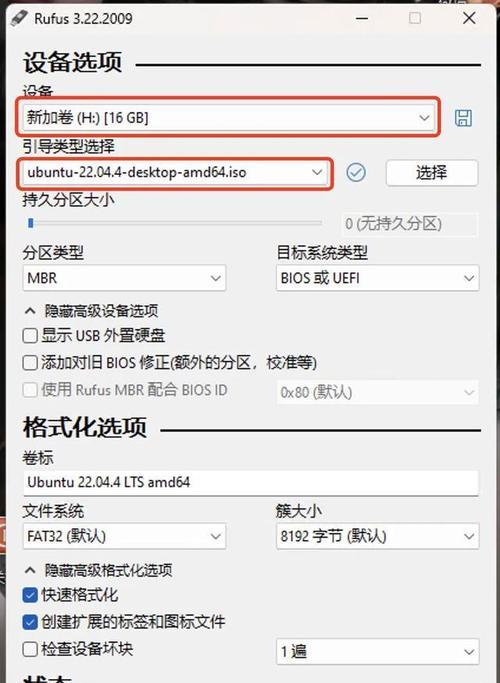
Rufus是一个免费的制作启动U盘的工具,我们可以从官方网站上下载并安装它。
4.打开Rufus工具
双击打开已经安装好的Rufus工具,确保U盘已经插入电脑。
5.选择U盘和镜像文件
在Rufus界面中,选择正确的U盘和操作系统镜像文件,确保选择了正确的设备和文件路径。
6.设置分区方案为GPT
由于UEFI引导方式要求使用GPT分区方案,所以我们需要在Rufus中将分区方案设置为GPT。
7.设置文件系统为FAT32
UEFI引导方式还要求使用FAT32文件系统,所以我们需要在Rufus中将文件系统设置为FAT32。
8.设置启动模式为UEFI
在Rufus中,将启动模式设置为UEFI(如果有选项的话),确保U盘能够支持UEFI引导。
9.点击开始制作
确认所有设置都正确后,点击开始制作按钮,Rufus将开始制作UEFI启动U盘。
10.等待制作完成
制作过程可能需要一段时间,请耐心等待直到制作完成。
11.完成制作
当Rufus显示制作完成后,表示我们已成功制作出一张能够支持UEFI启动的U盘。
12.BIOS设置
在安装系统之前,我们还需要进入电脑的BIOS界面,将UEFI引导方式设置为首选启动方式。
13.插入U盘并重启电脑
将制作好的UEFI启动U盘插入电脑,然后重启电脑。
14.进入UEFI引导界面
根据电脑型号不同,我们需要按下相应的按键来进入UEFI引导界面,一般是F2、F8、F10、F12等。
15.选择UEFI启动U盘
在UEFI引导界面中,选择制作好的UEFI启动U盘,并按下回车键启动,接着按照系统安装向导完成操作系统的安装。
通过本文的教程,我们详细介绍了制作UEFI启动U盘的步骤,包括准备U盘、下载镜像文件、使用Rufus工具制作U盘、设置BIOS等。希望这些内容能够帮助读者顺利完成UEFI引导方式下的系统安装。
标签: 启动盘
相关文章

在计算机使用过程中,不可避免地会遇到文件丢失的情况,尤其是在系统崩溃或病毒感染后。为了有效地恢复丢失的文件,制作一个PE启动盘是非常有必要的。本文将详...
2025-08-05 223 启动盘
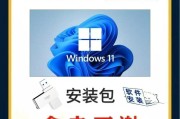
在安装操作系统时,通常我们会选择使用光盘或者内置恢复分区来进行安装。然而,随着科技的进步,启动U盘已成为安装系统的新选择。使用启动U盘手动安装系统能够...
2025-07-24 233 启动盘

随着Windows7系统的逐渐淘汰,更多用户希望通过PE启动U盘来安装或升级系统。本文将为大家详细介绍如何利用PE启动U盘来安装Win7系统,让您轻松...
2025-05-26 269 启动盘

Deepin操作系统作为国产操作系统的代表之一,以其美观、易用、稳定的特点受到了广大用户的喜爱。为了让更多人体验Deepin操作系统的魅力,本文将详细...
2025-05-04 203 启动盘

在电脑维护、系统重装或升级时,使用USB启动盘能够帮助我们更加方便地安装操作系统。USB启动盘不仅能够提供操作系统镜像的存储空间,还能让计算机从外部设...
2025-04-28 229 启动盘

在安装操作系统时,使用ISO启动盘是一种简便而有效的方法。本文将详细介绍如何制作和使用ISO启动盘来安装系统,帮助读者轻松完成系统安装。 了解I...
2025-04-24 251 启动盘
最新评论