当我们的电脑出现问题时,重装系统往往是最有效的解决方法之一。然而,传统的系统重装往往需要专业知识和操作经验,且耗时耗力。随着互联网的发展,现在我们可以...
2025-04-12 293 在线重装系统
在使用电脑的过程中,难免会遇到系统崩溃或者是病毒感染等问题,这时候我们就需要对电脑系统进行重装。而传统的重装方法需要使用光盘或者U盘进行安装,操作繁琐且耗时。而今天我们将介绍一种更为便捷的方法,即通过在线方式重装系统,特别是针对Win7系统。
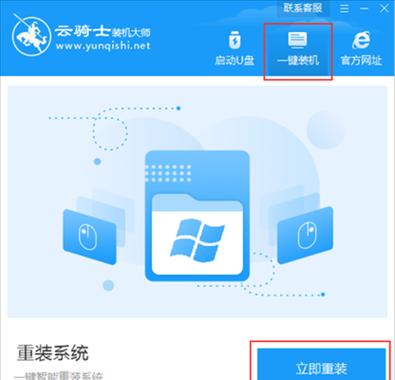
一、制作启动U盘
在在线重装Win7系统之前,首先需要准备一个启动U盘。将一个容量大于4GB的U盘插入电脑,然后在电脑上下载并安装一个制作启动U盘的软件,如UltraISO。打开软件后,点击“文件”-“打开”,选择Win7系统的镜像文件,然后点击“启动”-“写入硬盘镜像”,选择U盘作为目标驱动器,点击“写入”按钮开始制作启动U盘。
二、进入BIOS设置
重启电脑,并在开机时按下相应的快捷键(不同品牌的电脑快捷键可能不同)进入BIOS设置界面。找到“Boot”或者“启动”选项,将启动顺序设置为USB优先。然后保存设置并退出BIOS。
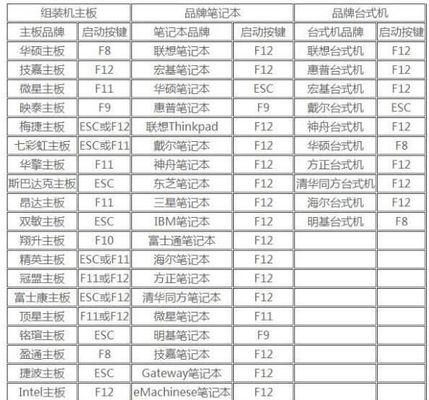
三、插入启动U盘
在上一步的设置完成后,将制作好的启动U盘插入电脑的USB接口,并重启电脑。电脑会自动从U盘启动。
四、选择语言和时间
在启动界面上,选择你的语言和时间设置,然后点击“下一步”。
五、点击安装
在接下来的界面上,点击“安装”按钮,开始进行系统的安装。
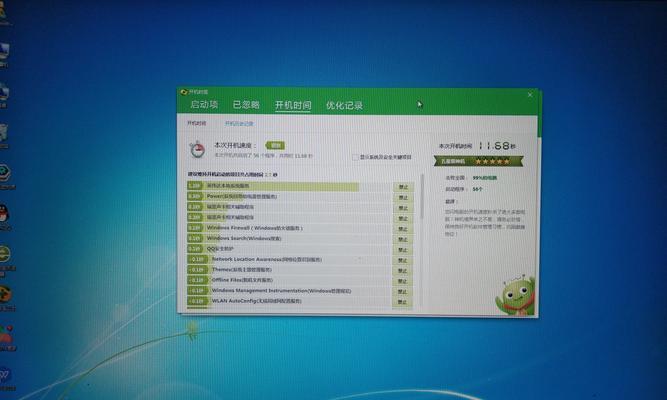
六、同意许可协议
在安装界面上,勾选“我接受许可协议”,然后点击“下一步”。
七、选择系统类型
在安装界面上,选择你需要安装的系统类型,一般选择“自定义(高级)”。
八、选择安装位置
在接下来的界面上,选择你希望安装系统的磁盘分区,并点击“下一步”。
九、等待安装
系统会开始进行安装,并显示进度条。这个过程可能需要一些时间,请耐心等待。
十、设置用户名和密码
在安装完成后,系统会要求你设置一个用户名和密码,并选择一个密码提示问题。请记住你设置的密码,以便于以后登录系统。
十一、设置网络
在设置用户名和密码后,系统会要求你设置网络连接,可以选择连接Wi-Fi或者有线网络。
十二、更新系统
系统安装完成后,建议立即进行系统更新,以保证系统的安全性和稳定性。
十三、安装驱动程序
在系统更新完成后,你可能需要安装一些硬件驱动程序,以保证硬件的正常运行。
十四、安装常用软件
在驱动程序安装完成后,你可以根据自己的需求,安装一些常用软件,如浏览器、办公软件等。
十五、重启电脑
所有的安装和设置都完成后,重启电脑即可享受全新的Win7系统。
通过上述在线重装Win7系统的步骤,我们可以更加快速和方便地进行系统重装,省去了传统方式中需使用光盘或U盘的步骤,减少了操作繁琐且耗时的问题。希望这个教程能对大家有所帮助,祝您愉快地使用新的Win7系统!
标签: 在线重装系统
相关文章
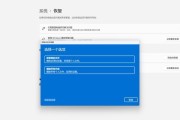
当我们的电脑出现问题时,重装系统往往是最有效的解决方法之一。然而,传统的系统重装往往需要专业知识和操作经验,且耗时耗力。随着互联网的发展,现在我们可以...
2025-04-12 293 在线重装系统
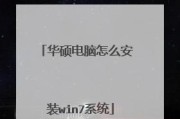
现在很多华硕电脑都自带了一键恢复功能,这个功能让我们在遇到系统问题时能够方便地进行在线重装。本文将为大家介绍华硕在线重装win7系统的详细步骤和注意事...
2024-11-02 213 在线重装系统

随着科技的发展,电脑在我们生活中扮演着越来越重要的角色。然而,随着时间的推移,电脑的性能可能会下降,出现各种问题。为了解决这些问题,人们常常选择重装系...
2024-03-14 315 在线重装系统
最新评论