DELL笔记本电脑作为一款功能强大、稳定可靠的设备,在日常使用中难免会遇到一些问题。对于一些常见的故障,我们可以通过自我修复来解决,避免不必要的麻烦和...
2025-07-01 196 修复
在使用台式电脑的过程中,我们常常会遇到系统出现各种问题的情况,比如蓝屏、死机、运行缓慢等。这些问题严重影响了我们的工作效率和使用体验。本文将为大家介绍一些常见的台式电脑系统修复方法,帮助大家解决这些烦恼。
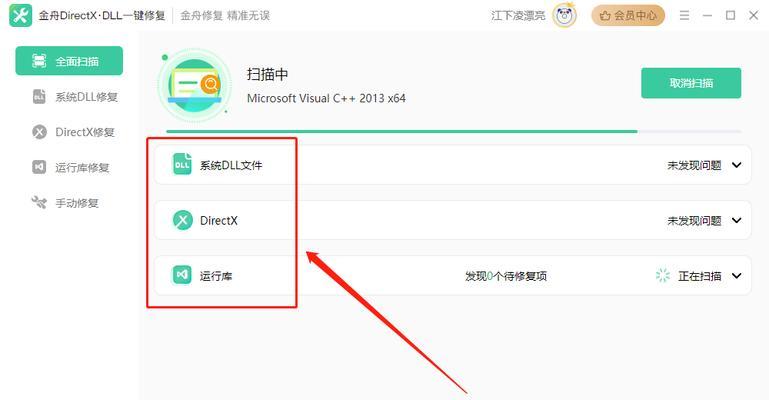
文章目录:
1.如何备份重要数据

2.重启电脑进入安全模式
3.使用系统自带的修复工具
4.运行病毒扫描软件进行全盘检测
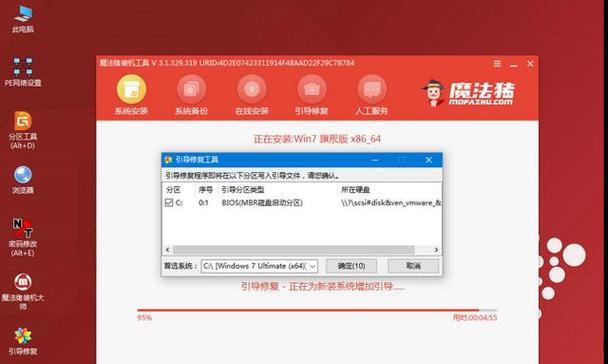
5.清理系统垃圾文件
6.修复损坏的系统文件
7.检查硬盘错误并修复
8.更新系统驱动程序
9.卸载不必要的软件
10.恢复系统到之前的还原点
11.优化启动项和服务
12.检查硬件是否出现问题
13.使用系统恢复光盘进行修复
14.重装操作系统
15.寻求专业人士的帮助
1.如何备份重要数据:在进行任何系统修复前,我们首先要做的就是备份重要的个人数据,例如文档、照片、视频等。将这些数据复制到外部存储设备,以防修复过程中数据丢失或损坏。
2.重启电脑进入安全模式:安全模式可以在系统启动时按下F8键进入。进入安全模式后,系统会只加载最基本的驱动程序和服务,这样可以排除一些第三方程序引起的问题,方便进行系统修复。
3.使用系统自带的修复工具:不同的操作系统版本会提供一些系统自带的修复工具,例如Windows系统的“系统还原”、“系统文件检查工具”等。通过运行这些工具可以尝试修复一些常见的问题。
4.运行病毒扫描软件进行全盘检测:有时候系统故障可能是由恶意软件引起的。使用可信赖的病毒扫描软件对电脑进行全盘检测,及时清除潜在的威胁。
5.清理系统垃圾文件:系统垃圾文件堆积会导致系统运行缓慢。使用系统自带的“磁盘清理工具”或第三方清理软件进行清理,释放磁盘空间,提升系统性能。
6.修复损坏的系统文件:损坏的系统文件是导致系统问题的常见原因之一。通过运行命令提示符工具,输入“sfc/scannow”命令,系统将扫描并修复损坏的文件。
7.检查硬盘错误并修复:使用磁盘检查工具,如Windows系统自带的“磁盘检查工具”或第三方磁盘工具,对硬盘进行错误检查和修复。
8.更新系统驱动程序:过时的或不兼容的驱动程序可能导致系统问题。通过设备管理器或官方网站下载最新的驱动程序,并进行更新。
9.卸载不必要的软件:一些过多安装的软件可能会占用系统资源,导致电脑运行缓慢。通过控制面板中的“程序和功能”功能,卸载那些不再需要的软件。
10.恢复系统到之前的还原点:系统还原是Windows系统提供的一个功能,可以将系统恢复到之前创建的还原点。选择适当的还原点,进行系统还原。
11.优化启动项和服务:过多的启动项和服务会拖慢系统启动速度。通过任务管理器或第三方优化软件,禁用不必要的启动项和服务。
12.检查硬件是否出现问题:有时候系统故障可能是由硬件问题引起的。检查电脑的硬件设备,例如内存条、硬盘、显卡等,确保它们正常工作。
13.使用系统恢复光盘进行修复:系统恢复光盘可以用于修复严重损坏的系统。通过设置电脑启动顺序为光盘启动,插入系统恢复光盘并按照提示进行修复。
14.重装操作系统:作为最后的手段,如果以上方法都无法修复系统问题,可以考虑重新安装操作系统。注意备份好重要数据,并确保拥有操作系统安装介质和合法的授权。
15.寻求专业人士的帮助:如果以上方法都无效,或者你不确定如何操作,可以寻求专业人士的帮助。他们有经验和专业的知识,能够更准确地判断问题所在并提供解决方案。
修复台式电脑系统问题可能需要多个步骤,但遵循正确的方法可以解决大多数问题。在进行修复之前,确保备份重要数据,并根据具体问题选择合适的方法进行修复。如果自己无法解决,及时寻求专业人士的帮助。通过这些方法,你可以让你的台式电脑系统焕然一新,恢复正常运行。
标签: 修复
相关文章

DELL笔记本电脑作为一款功能强大、稳定可靠的设备,在日常使用中难免会遇到一些问题。对于一些常见的故障,我们可以通过自我修复来解决,避免不必要的麻烦和...
2025-07-01 196 修复
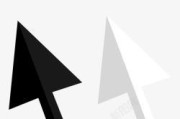
当我们使用电脑时,经常会遇到鼠标箭头不动的情况,这给我们的工作和生活带来了很多不便。然而,通过一些简单的操作,我们可以轻松地解决这个问题。本文将为大家...
2025-05-05 221 修复

在日常生活中,家居中的损坏是不可避免的。然而,雇佣专业人员来修复这些问题可能会非常昂贵,因此学会一些简单的修复技巧将非常有益。本文将向您介绍以Vict...
2025-04-05 228 修复
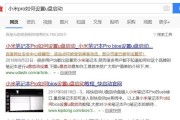
Win10系统是广泛使用的操作系统之一,然而,有时候我们可能会遇到系统出现故障的情况,本文将为大家介绍如何修复Win10系统故障的方法。 1.检...
2025-03-24 207 修复
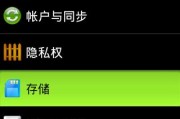
在使用手机的过程中,有时会遇到SD卡损坏的问题,这会导致我们无法访问或使用卡中存储的数据。然而,不必担心,本文将向您介绍一些有效的技巧和方法,帮助您修...
2025-03-24 252 修复

在使用计算机的过程中,有时候会遇到硬盘无法被识别的情况,其中PM851是一款常见的固态硬盘。对于用户而言,这样的问题会影响数据的读取和存储,造成不便和...
2025-02-22 261 修复
最新评论