随着计算机应用的普及,安装操作系统已经成为许多人的日常操作之一。而Windows7作为一款广受欢迎的操作系统,其安装过程和设置配置也是非常重要的。本文...
2025-07-15 228 系统安装教程
随着时间的推移,我们经常会发现自己的电脑运行速度变慢,出现各种问题。这时候,格式化C盘可能是一个解决问题的有效方法。本文将为您提供一个详细的Win7系统安装教程,教您如何格式化C盘,让您的电脑焕然一新。
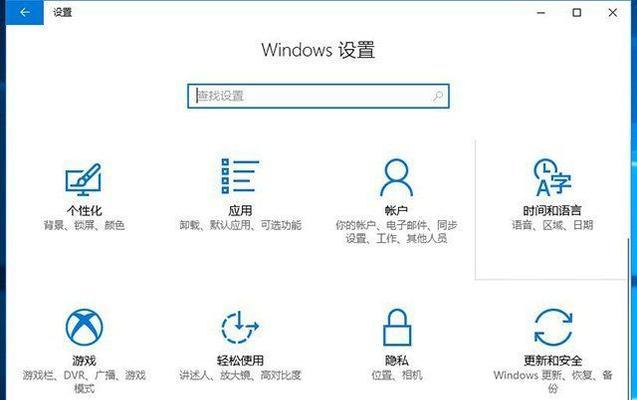
一、备份重要数据
在进行C盘格式化之前,我们首先需要备份C盘中的重要数据。这些数据包括文档、图片、音乐和视频等。通过将这些数据复制到其他存储设备中,可以避免因格式化C盘而丢失这些重要的文件。
二、制作Win7系统安装盘
要格式化C盘并安装Win7系统,我们需要准备一个可启动的Win7系统安装盘。您可以使用官方原版光盘,或者使用U盘制作一个可启动的Win7系统安装盘。
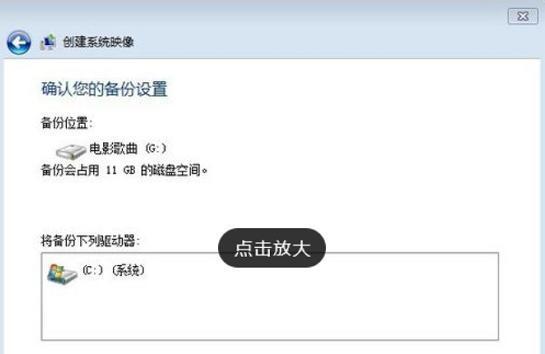
三、设置BIOS
在格式化C盘之前,我们需要进入计算机的BIOS界面,并设置从CD-ROM或U盘启动。这样,计算机在重启时会优先读取Win7系统安装盘,从而开始安装过程。
四、启动安装程序
当您的计算机重新启动并从Win7系统安装盘启动后,您将看到一个安装界面。按照界面上的指示,选择语言、时区和键盘布局等设置,并点击“下一步”继续。
五、安装类型选择
在这一步中,您需要选择“自定义安装”,以便对C盘进行格式化。这样,您可以对磁盘进行分区、格式化和安装操作系统。
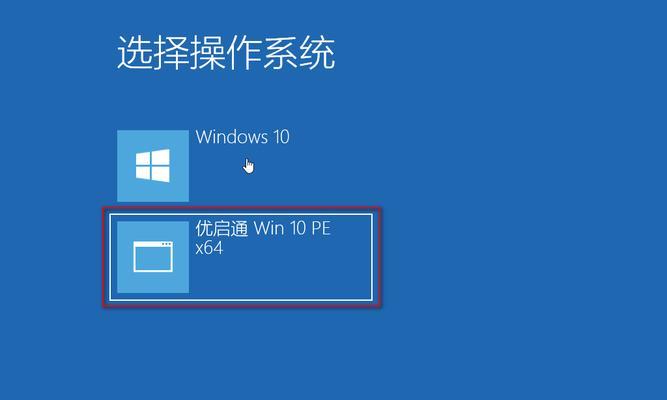
六、删除C盘分区
现在,您将看到一个磁盘分区界面。找到C盘所在的分区,选中该分区,并点击“删除”。确认删除之后,C盘上的所有数据将会被清空。
七、创建新分区
接下来,您需要创建一个新的C盘分区。在磁盘分区界面,点击“新建”,并设置C盘所需的大小。一般情况下,您可以使用默认值。点击“应用”后,新分区将被创建。
八、格式化C盘
在新创建的C盘分区上,点击“格式化”。选择文件系统为NTFS,并勾选“快速格式化”。点击“开始”后,系统将开始对C盘进行格式化操作。
九、安装操作系统
当C盘格式化完成后,您可以点击“下一步”开始安装操作系统。系统将自动将Win7系统文件复制到新的C盘分区中,并进行系统的配置。
十、等待安装完成
在安装过程中,系统将会自动重启几次。您只需要耐心等待,直到安装完成。安装完成后,您可以根据界面上的指示进行一些简单的设置。
十一、驱动程序安装
完成Win7系统的安装后,您需要安装计算机所需的驱动程序。可以通过驱动光盘、官方网站或WindowsUpdate来获取和安装驱动程序。
十二、安装常用软件
在安装驱动程序之后,您可以安装一些常用的软件,如浏览器、办公套件、媒体播放器等。这些软件可以提供更好的使用体验。
十三、恢复数据
在完成系统安装和软件安装之后,您可以将之前备份的重要数据复制回C盘。这样,您的个人文件将会恢复到新的系统中。
十四、系统优化
为了使电脑更加流畅和稳定,您可以进行一些系统优化操作。例如,清理无用文件、关闭不必要的启动项、更新系统补丁等。
十五、
通过本文所介绍的Win7系统安装教程,您已经学会了如何格式化C盘并安装Win7系统。希望这些步骤能够帮助您轻松搞定电脑的格式化和系统安装,让您的电脑焕然一新。
标签: 系统安装教程
相关文章
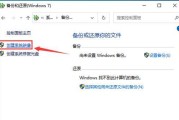
随着计算机应用的普及,安装操作系统已经成为许多人的日常操作之一。而Windows7作为一款广受欢迎的操作系统,其安装过程和设置配置也是非常重要的。本文...
2025-07-15 228 系统安装教程

在日常使用电脑过程中,我们难免会遇到系统崩溃、病毒感染或是需要重新安装系统的情况。而使用U盘安装Win7系统是一种快速、便捷、可靠的方法。本文将为您详...
2025-07-13 190 系统安装教程
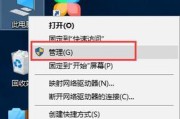
移动硬盘是一种非常便捷的存储设备,它的容量大、便于携带,因此常被用于备份重要数据或者携带个人文件。然而,你是否知道,你还可以在移动硬盘上安装操作系统,...
2025-06-27 152 系统安装教程

在使用电脑一段时间后,由于各种原因可能会导致系统运行缓慢或出现各种问题,此时我们常常需要重新格式化C盘并重装操作系统。本文将详细介绍如何在Win7系统...
2025-06-21 206 系统安装教程
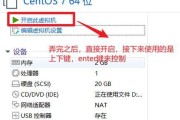
在计算机使用过程中,操作系统是至关重要的一部分,而Windows7系统作为一款广泛使用的操作系统,其安装过程也是很多用户关注的问题。本文将详细介绍如何...
2025-06-05 187 系统安装教程

在如今电脑普及的时代,操作系统是电脑的核心。WindowsXP系统作为一款经典而稳定的操作系统,依然有很多用户在使用。本文将为大家提供一份完整的XP系...
2025-02-27 248 系统安装教程
最新评论