在Windows7操作系统下,由于XP系统的使用需求或其他原因,我们可能需要将XP系统安装到电脑上。本文将详细介绍如何使用U盘在Windows7下启动...
2025-07-07 169 盘安装系统
在电脑使用过程中,我们可能会遇到重装系统的需求,而U盘安装Win10系统是一种简单、快捷的方式。本文将为大家详细介绍使用U盘安装Win10系统的方法和步骤,让你轻松完成系统安装。
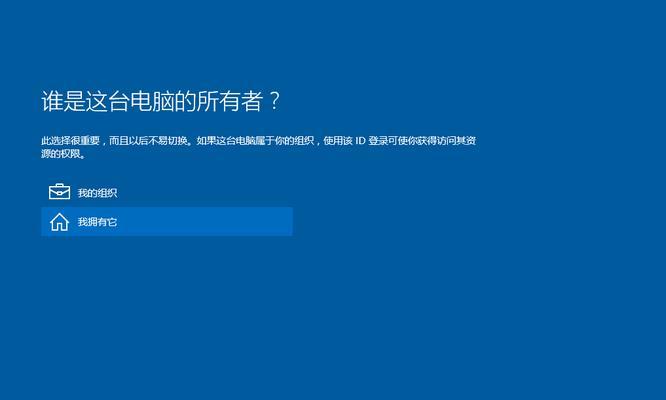
一、检查所需材料和工具
-确保你已经备好了一台可用的电脑、一个容量大于8GB的U盘以及Win10系统安装镜像文件。
二、下载Win10系统安装镜像
-前往微软官方网站或其他可靠下载渠道,下载Win10系统安装镜像文件。

三、制作U盘启动盘
-使用专业的U盘启动盘制作工具,将下载好的Win10系统安装镜像写入U盘,制作成启动盘。
四、设置电脑启动顺序
-进入电脑的BIOS设置界面,将启动顺序调整为U盘优先。
五、重启电脑并进入Win10安装界面
-将U盘插入电脑,重启电脑,根据提示进入Win10系统安装界面。
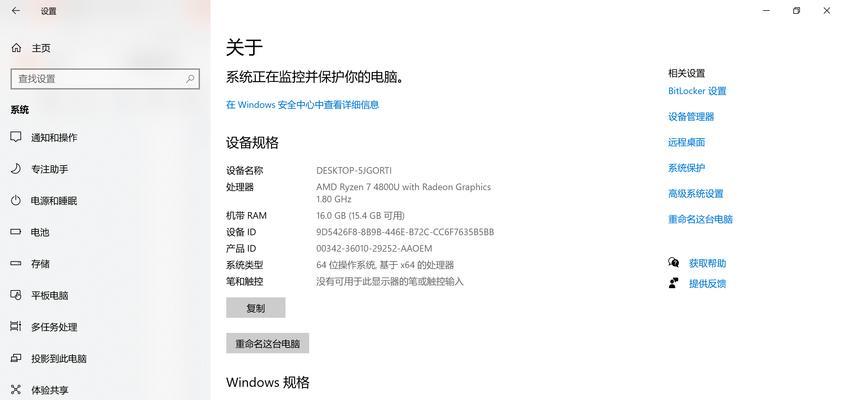
六、选择安装语言和时区
-在安装界面上,选择你想要的安装语言和时区,点击下一步继续。
七、点击“安装现在”开始安装
-在安装界面上,点击“安装现在”按钮,开始进行Win10系统的安装。
八、接受许可协议并选择安装方式
-阅读并接受微软的许可协议,选择你想要的安装方式(升级还是清除磁盘并安装)。
九、选择安装磁盘和分区
-在磁盘和分区界面上,选择你要安装系统的磁盘,并设置分区大小和名称。
十、等待系统安装完成
-系统开始进行文件的复制和设置,耐心等待系统安装完成。
十一、设置个人信息和系统偏好
-在设置界面上,填写个人信息、选择系统偏好和隐私设置。
十二、等待系统配置完成
-系统配置过程会持续一段时间,耐心等待系统配置完成。
十三、完成安装并重启电脑
-安装完成后,点击完成按钮并重启电脑。
十四、设置初始系统参数
-根据个人需求,进行初始系统参数的设置,如用户名、密码、桌面壁纸等。
十五、成功使用U盘安装Win10系统
-至此,你已经成功使用U盘安装了Win10系统,可以开始尽情享受系统带来的优势了。
通过本文的详细教程,我们学习了如何使用U盘来安装Win10系统。使用U盘安装系统是一种快捷、方便的方式,使我们能够轻松完成系统重装。希望本文的指南能够帮助到你,并让你更加熟练地掌握U盘安装Win10系统的方法。
标签: 盘安装系统
相关文章

在Windows7操作系统下,由于XP系统的使用需求或其他原因,我们可能需要将XP系统安装到电脑上。本文将详细介绍如何使用U盘在Windows7下启动...
2025-07-07 169 盘安装系统

在现代科技发展迅速的时代,电脑已经成为我们生活中必不可少的工具之一。而Win7系统作为一个广泛使用的操作系统,安装Win7系统也成为许多用户的需求之一...
2025-07-05 120 盘安装系统
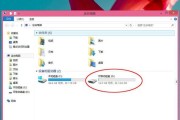
随着科技的不断进步,UEFI系统(统一的可扩展固件接口)取代了传统的BIOS系统,成为了新一代电脑的标准配置。而使用U盘安装UEFI系统不仅可以帮助用...
2025-07-05 214 盘安装系统

在电脑使用过程中,难免会遇到系统崩溃或运行缓慢的情况,此时重新安装系统成为解决问题的常见方法。而使用u盘进行系统安装,不仅方便快捷,还可以避免使用光盘...
2025-07-04 219 盘安装系统

随着技术的不断进步,UEFI(统一的可扩展固件接口)已经逐渐取代了传统的BIOS,成为现代计算机的标准固件接口。在安装Windows7系统时,使用UE...
2025-07-04 136 盘安装系统
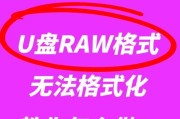
随着科技的不断进步,人们对于电脑系统的需求也变得越来越个性化。然而,传统的光盘安装系统方式显得有些过时,而使用U盘来手动安装系统成为了一种便捷且高效的...
2025-06-29 219 盘安装系统
最新评论