随着科技的发展,固态硬盘作为一种新型存储设备,被越来越多的用户所接受和使用。相比传统机械硬盘,固态硬盘具有更高的读写速度、更低的噪音和更可靠的性能,能...
2025-07-07 204 固态硬盘
在当前技术日新月异的时代,固态硬盘已经成为了许多用户升级电脑的首选之一。相比传统的机械硬盘,固态硬盘更加稳定、快速,并且具有较高的耐用性。然而,有些用户可能不太清楚如何将操作系统安装在固态硬盘上。本文将为您提供一份详细的教程,帮助您顺利完成固态硬盘系统安装。
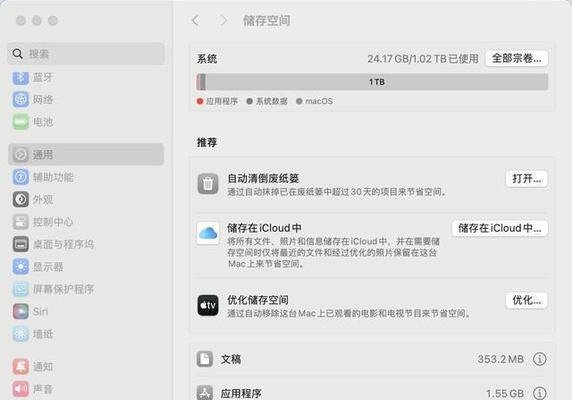
1.检查系统要求
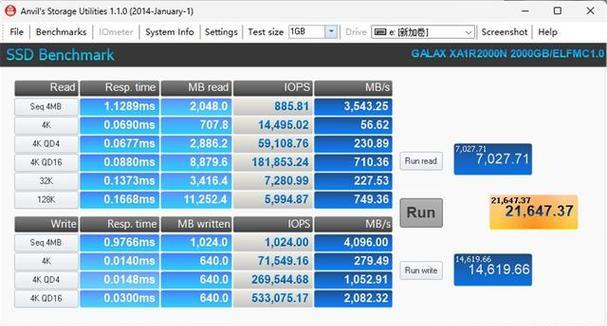
在开始之前,首先要确保您的计算机满足固态硬盘系统安装的要求,例如系统硬件和软件的兼容性。
2.备份重要数据
在进行系统安装之前,务必备份您计算机上的重要数据。因为系统安装过程中可能会格式化硬盘,导致数据丢失。
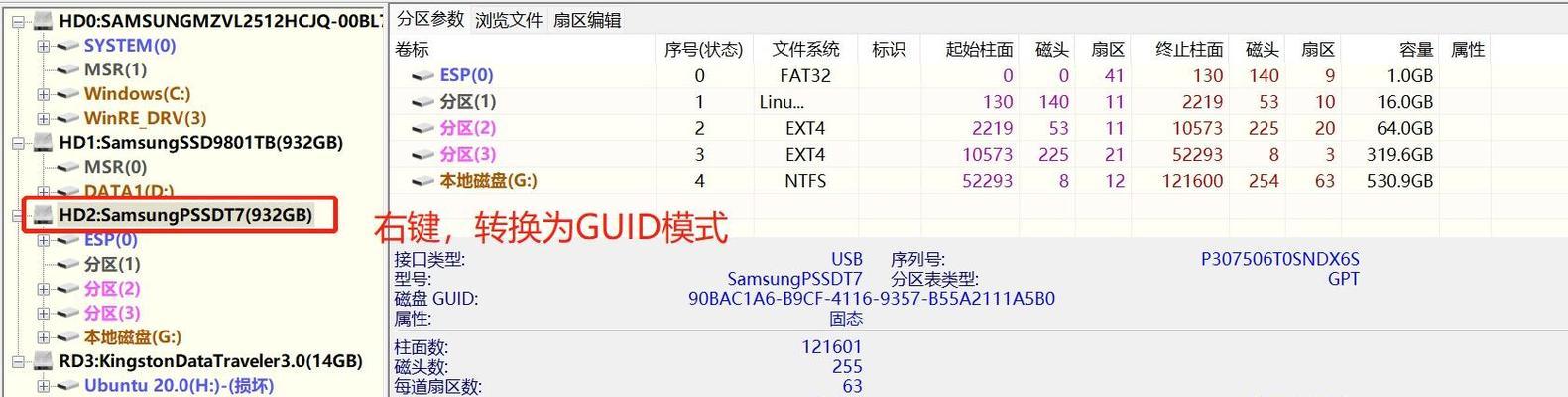
3.准备所需材料
确保您已经准备好了所需的材料,包括固态硬盘、SATA数据线、电源线等。
4.关闭计算机并拆卸原有硬盘
关闭计算机并断开电源,然后将原有的机械硬盘拆卸下来,为固态硬盘的安装做好准备。
5.连接固态硬盘到主板
使用SATA数据线将固态硬盘连接到主板上的SATA接口上,并使用电源线给固态硬盘供电。
6.开机进入BIOS设置
按下计算机开机时显示的按键进入BIOS设置界面,通常是按下Del、F2或者F12键。
7.将固态硬盘设置为启动设备
在BIOS设置界面中,找到引导顺序选项,并将固态硬盘设置为第一启动设备。
8.保存设置并重启计算机
在BIOS设置界面中保存更改的设置,并重启计算机,以使新的设置生效。
9.进入系统安装界面
根据操作系统的不同,进入相应的系统安装界面。例如,对于Windows操作系统,可以通过引导U盘或者光盘来进入安装界面。
10.选择安装类型和分区
在系统安装界面上,根据您的需求选择合适的安装类型和进行分区设置。
11.开始安装系统
确认安装类型和分区设置后,点击开始安装按钮,等待系统安装过程的完成。
12.完成系统安装
系统安装过程完成后,按照提示重启计算机,并进入新安装的系统。
13.安装驱动程序和更新
进入新安装的系统后,根据需要安装相应的驱动程序和进行系统更新,以确保系统的正常运行。
14.还原备份数据
根据之前备份的数据,将重要数据还原到新系统中,以恢复您的个人文件和设置。
15.测试固态硬盘性能
通过进行一些基准测试或者使用计算机日常操作来测试固态硬盘的性能,以确认安装成功并享受更快的系统体验。
通过本文的教程,您应该已经了解了如何将系统安装在固态硬盘上。请记住,在进行系统安装之前要备份重要数据,并根据说明书和系统要求正确连接固态硬盘。在完成系统安装后,别忘了安装驱动程序和更新系统,以确保一切正常运行。我们相信固态硬盘的高速读写性能将会为您带来更加流畅和高效的计算体验。
标签: 固态硬盘
相关文章

随着科技的发展,固态硬盘作为一种新型存储设备,被越来越多的用户所接受和使用。相比传统机械硬盘,固态硬盘具有更高的读写速度、更低的噪音和更可靠的性能,能...
2025-07-07 204 固态硬盘

在当今游戏行业蓬勃发展的背景下,玩家们对于游戏体验的要求也越来越高。作为游戏的载体,硬盘的性能对于游戏运行速度、画面加载等方面有着重要影响。本文将探讨...
2025-06-14 225 固态硬盘

随着科技的不断发展,固态硬盘(SolidStateDrive,SSD)已经成为越来越多用户的首选。相比传统的机械硬盘,固态硬盘具有更快的读写速度、更高...
2025-06-07 246 固态硬盘

随着科技的进步,固态硬盘(SSD)作为一种新型的存储设备,其速度和性能相比传统的机械硬盘有着显著的提升。在购买电脑或升级硬件时,了解自己电脑中使用的是...
2025-05-24 232 固态硬盘

随着固态硬盘的普及和使用便利性的提高,越来越多的用户选择使用固态硬盘来安装操作系统。本文将详细介绍如何使用固态硬盘制作U盘安装Win10系统,帮助大家...
2025-05-11 185 固态硬盘

固态硬盘(SSD)是一种高速的存储设备,能够显著提高电脑的性能和响应速度。本文将向您介绍如何使用固态硬盘将系统安装到U盘上,使您的电脑能够更加高效地运...
2025-04-07 217 固态硬盘
最新评论