联想笔记本U盘装系统详细教程(按什么键进入BIOS设置)
对于使用联想笔记本的用户来说,有时需要重新安装操作系统或者重置电脑,而使用U盘装系统是一种快捷简便的方法。然而,很多人不知道如何进入BIOS设置来启动U盘,今天就来为大家详细介绍联想笔记本U盘装系统的步骤及按键。
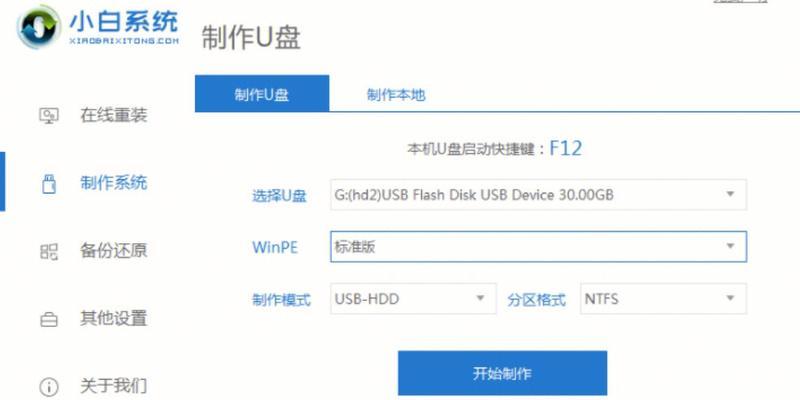
文章目录:
1.了解BIOS设置的重要性
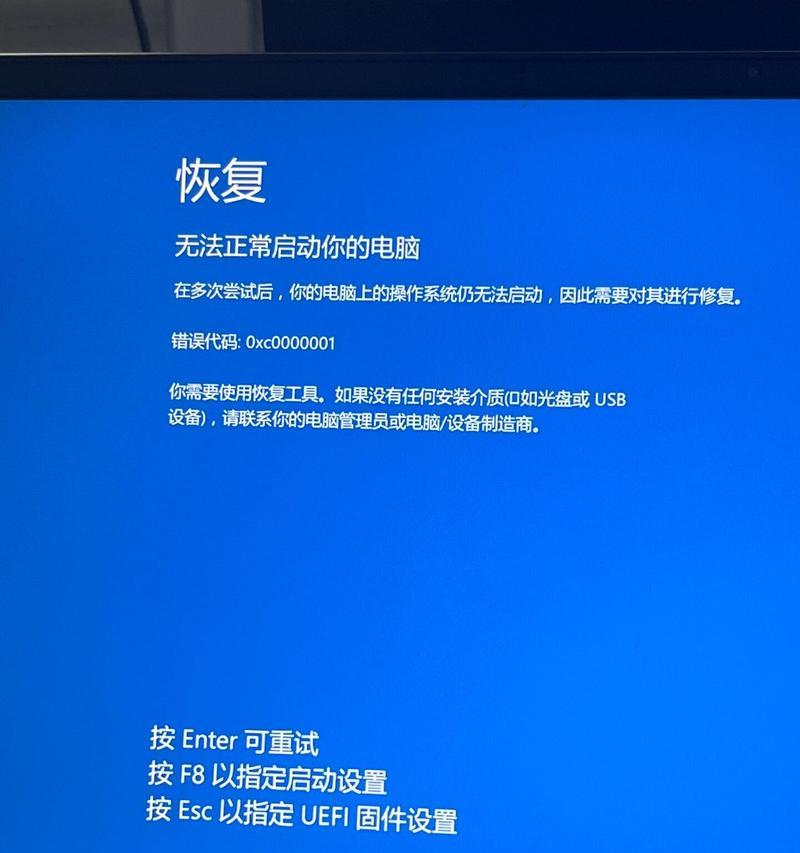
2.开机时按下的关键键是什么?
3.进入BIOS设置界面的方法
4.在BIOS中找到启动选项
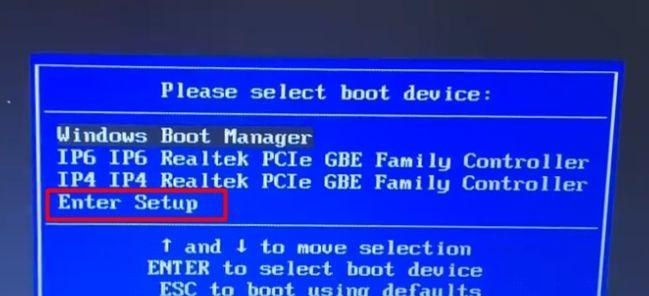
5.设置U盘为首选启动设备
6.保存设置并退出BIOS
7.关机并插入准备好的U盘
8.开机并按下特定键启动U盘
9.进入U盘装系统界面
10.选择合适的安装选项
11.等待系统安装完成
12.重新启动电脑
13.完成系统安装后的设置
14.注意事项及常见问题解决方法
15.联想笔记本U盘装系统
1.了解BIOS设置的重要性
了解BIOS设置对于安装系统非常重要,因为只有在BIOS中正确设置才能保证电脑从U盘启动而不是硬盘。
2.开机时按下的关键键是什么?
一般来说,进入BIOS设置界面需要在开机时按下特定的按键,不同品牌的电脑按键可能有所不同。对于联想笔记本来说,常见的按键是F2、F12或Delete键。
3.进入BIOS设置界面的方法
当联想笔记本开机时,按下相应的按键,通常会出现一个启动画面,提示按下某个键进入BIOS设置界面。根据提示按下相应的键即可进入BIOS。
4.在BIOS中找到启动选项
进入BIOS设置界面后,使用方向键在菜单中找到“启动”或“Boot”选项,按下回车键进入。
5.设置U盘为首选启动设备
在启动选项中,找到“BootDevicePriority”或类似的选项,并设置U盘为首选启动设备。一般可通过加减号或F5/F6键来调整启动顺序。
6.保存设置并退出BIOS
调整完启动顺序后,在菜单底部找到“SaveandExit”或类似选项,按下回车键保存设置并退出BIOS。
7.关机并插入准备好的U盘
在电脑完全关机后,将准备好的U盘插入电脑的USB接口。
8.开机并按下特定键启动U盘
再次开机时,按下特定键(一般是F12)进入启动菜单。在菜单中选择U盘作为启动设备。
9.进入U盘装系统界面
选择U盘启动后,电脑会自动从U盘中启动,并进入U盘装系统的界面。
10.选择合适的安装选项
根据个人需要,在U盘装系统界面中选择合适的安装选项,如安装新系统、修复系统等。
11.等待系统安装完成
根据安装选项的不同,系统安装时间会有所不同。耐心等待系统安装完成。
12.重新启动电脑
在安装完成后,系统会提示重新启动电脑。按照提示重新启动电脑。
13.完成系统安装后的设置
重新启动后,根据提示完成一些基本设置,如输入用户名、设置密码等。
14.注意事项及常见问题解决方法
在安装过程中可能会遇到一些问题,如U盘无法启动、安装失败等。文章提供一些注意事项及常见问题的解决方法供读者参考。
15.联想笔记本U盘装系统
通过按下特定键进入BIOS设置,调整启动顺序并选择U盘启动,最终成功完成系统安装。联想笔记本U盘装系统是一个简单而重要的操作,希望本文的详细教程能够帮助到需要的读者。
标签: 联想笔记本盘装系统
相关文章

最新评论