在现代社会中,电脑已成为人们生活中不可或缺的工具。当我们的电脑系统出现问题或需要升级时,通过U盘安装系统是一种快速且方便的方法。本文将详细介绍如何使用...
2025-09-03 155 盘安装系统
在电脑使用过程中,由于各种原因,我们可能需要重新安装操作系统。本文将详细介绍如何使用U盘安装Windows7系统,帮助读者解决系统安装问题,使电脑重新恢复正常运行。
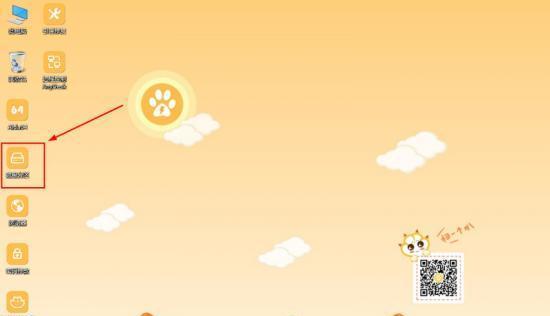
文章目录:
1.准备工作
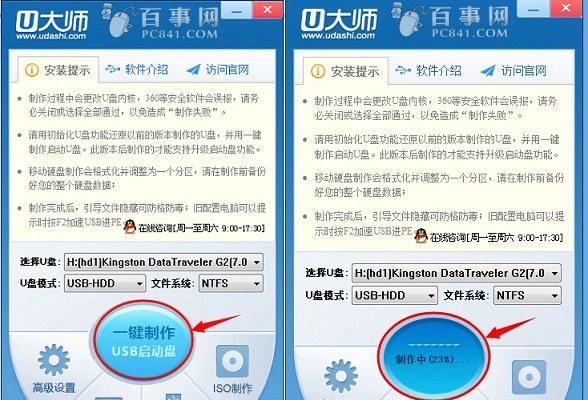
2.下载Windows7镜像文件
3.格式化U盘
4.创建可引导的U盘
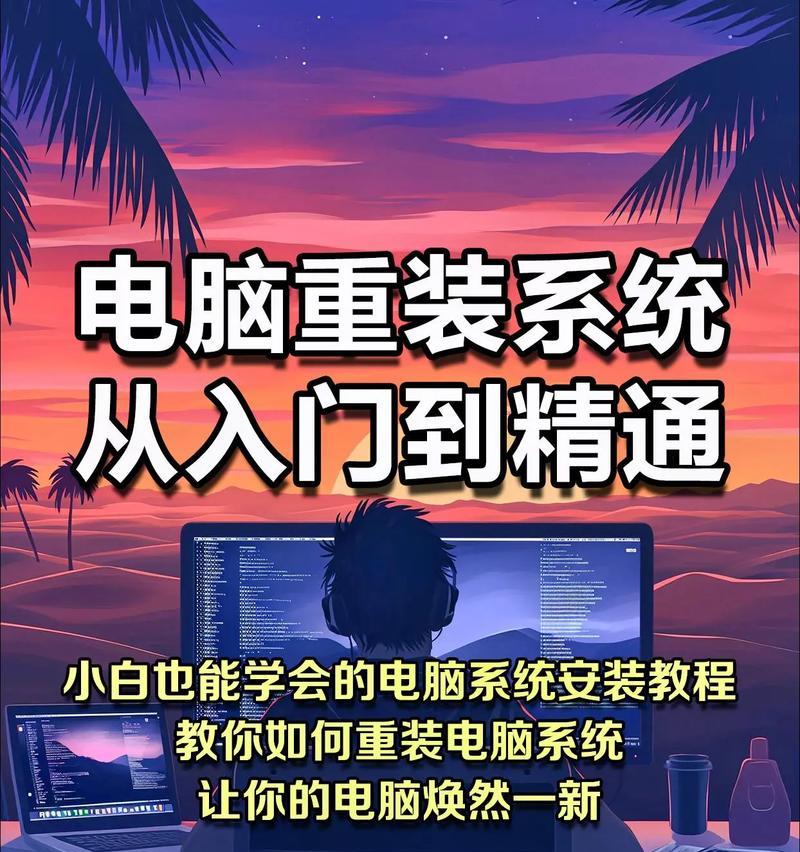
5.设置电脑启动顺序
6.进入BIOS设置界面
7.将U盘设为启动优先
8.保存并重启电脑
9.开始安装Windows7系统
10.选择安装类型
11.硬盘分区和格式化
12.安装过程中的设置
13.安装驱动程序
14.更新系统和软件
15.完成安装
1.准备工作
在开始安装Windows7系统之前,我们需要准备一些必要的工具和文件,包括一个可用的U盘、Windows7镜像文件、以及要保存的数据备份。
2.下载Windows7镜像文件
从官方网站下载合适版本的Windows7镜像文件,确保系统版本与电脑硬件兼容。
3.格式化U盘
使用电脑自带的格式化工具,将U盘格式化为FAT32文件系统,确保U盘空白,并备份其中的重要数据。
4.创建可引导的U盘
使用第三方工具如Rufus、UltraISO等,选择Windows7镜像文件和U盘,创建可引导的U盘安装盘。
5.设置电脑启动顺序
在重启电脑前,我们需要设置电脑启动顺序为U盘优先。这样,在启动时,电脑会首先读取U盘中的系统安装文件。
6.进入BIOS设置界面
根据电脑品牌和型号的不同,我们需要在开机时按下特定的按键进入BIOS设置界面,常见的有Del、F2、F10等。
7.将U盘设为启动优先
在BIOS设置界面中,找到启动选项,并将U盘置于启动顺序的首位,确保电脑优先从U盘启动。
8.保存并重启电脑
完成BIOS设置后,按下相应按键保存设置并重启电脑,此时电脑将从U盘中的安装文件启动。
9.开始安装Windows7系统
在重启后的界面中,按照提示选择语言、时区等设置,然后点击“安装”按钮,开始安装Windows7系统。
10.选择安装类型
根据个人需求和电脑硬件配置,选择进行“升级”或“自定义”安装。如果是首次安装,一般选择“自定义”以进行全新安装。
11.硬盘分区和格式化
对于自定义安装,我们需要对硬盘进行分区和格式化。根据需要,创建新分区或选择已有分区,并进行格式化操作。
12.安装过程中的设置
在安装过程中,系统会提示进行一些设置,如设置用户名、密码等。根据个人喜好和实际情况进行相应设置。
13.安装驱动程序
在完成系统安装后,我们需要安装相应的驱动程序,以确保硬件能够正常运行。从官方网站下载并安装适配的驱动程序。
14.更新系统和软件
安装完成后,及时更新系统和软件,以获取最新的功能和修复已知问题,提高系统的稳定性和安全性。
15.完成安装
经过以上步骤,Windows7系统的安装已经完成。我们可以恢复个人文件和数据备份,并开始享受新系统带来的优秀体验。
通过以上步骤,我们可以轻松使用U盘安装Windows7系统。这个简明易懂的教程将帮助读者解决安装问题,使电脑重新恢复正常运行,并提供了后续更新和设置的指导。希望读者能够按照本文的步骤进行操作,顺利完成系统安装。
标签: 盘安装系统
相关文章
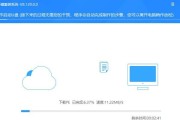
在现代社会中,电脑已成为人们生活中不可或缺的工具。当我们的电脑系统出现问题或需要升级时,通过U盘安装系统是一种快速且方便的方法。本文将详细介绍如何使用...
2025-09-03 155 盘安装系统
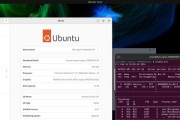
随着技术的发展,越来越多的人选择使用U盘来安装操作系统。相比传统的光盘安装,U盘安装更加方便快捷。本文将为大家详细介绍以U盘安装系统的教程,帮助读者轻...
2025-09-01 184 盘安装系统

在现代电脑系统中,Windows7仍然是一个受欢迎的操作系统版本。为了安装Windows7系统,我们可以使用U盘来代替光盘进行安装。本文将详细介绍如何...
2025-09-01 132 盘安装系统
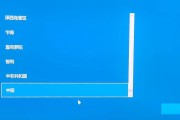
随着技术的不断发展,越来越多的人选择使用U盘来安装操作系统。本文将详细介绍如何使用U盘来安装最新的Windows10系统,为您提供一份简单易懂的操作指...
2025-08-30 215 盘安装系统

随着科技的不断发展,使用U盘安装操作系统已经成为一种常见的方式。本文将为大家介绍如何使用U盘安装Win7系统,帮助读者轻松完成操作。 标题和...
2025-08-25 210 盘安装系统

蓝屏问题是许多台式电脑用户经常遇到的困扰,使用U盘安装系统是一种常用的解决方法。本文将详细介绍如何使用U盘来修复蓝屏问题,恢复台式电脑的正常运行。...
2025-08-24 159 盘安装系统
最新评论