在服务器系统的安装过程中,通常我们会使用光盘或者网络进行安装。然而,使用U盘安装服务器系统也是一个非常方便快捷的选择。本文将向您介绍如何使用U盘来安装...
2025-06-26 131 盘安装
在安装Windows7系统时,使用U盘安装可以更加方便快捷,因此本文将详细介绍如何利用W7U盘进行Windows7系统的安装。通过本教程,您将能轻松完成系统的安装过程,无需使用光盘或其他复杂的工具,只需一个U盘即可。
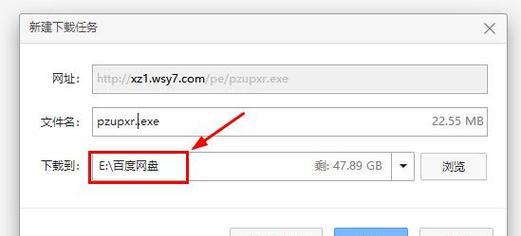
1.准备所需材料和工具
在开始安装之前,我们需要准备好以下材料和工具:一台已经正常工作的电脑、一个空白的U盘(容量不低于4GB)、Windows7系统镜像文件、以及一个可靠的U盘制作工具。
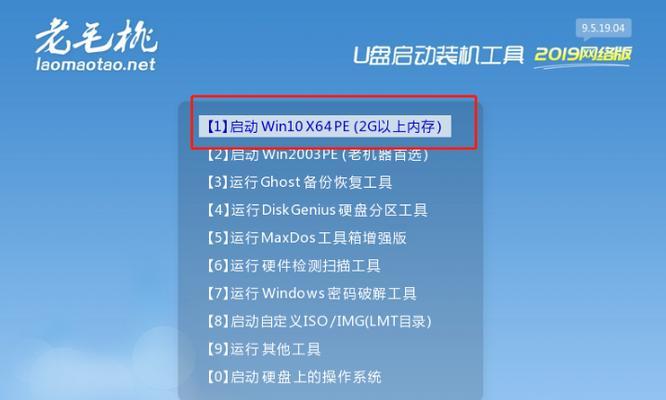
2.下载Windows7系统镜像文件
您需要从官方或可信赖的来源下载Windows7系统的镜像文件,确保文件完整且没有被篡改。
3.检查U盘状态并备份数据
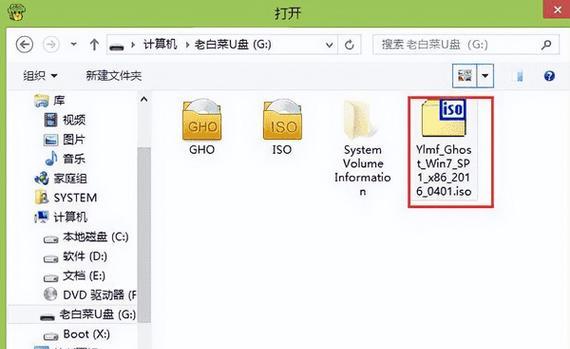
插入空白U盘后,确保其没有任何重要数据,因为在制作启动盘的过程中,U盘上的所有数据将被删除。
4.使用U盘制作工具制作启动盘
打开U盘制作工具,选择对应的U盘和Windows7系统镜像文件,按照工具的提示进行制作。制作过程可能需要一段时间,请耐心等待。
5.设置计算机启动项
制作完成后,进入计算机的BIOS设置界面,将U盘设为首选启动项。这样在下一次重启时,计算机将从U盘而不是硬盘启动。
6.重启计算机并开始安装
保存BIOS设置后,重新启动计算机。计算机将从U盘启动,并进入Windows7系统安装界面。
7.选择安装方式和目标磁盘
在安装界面上,选择自定义安装方式,并选择您希望安装系统的目标磁盘。请注意,安装过程将会格式化目标磁盘,因此请提前备份重要数据。
8.完成系统安装
根据提示,选择所需的语言、时区等设置,并等待系统自动完成安装过程。安装时间取决于您的硬件配置和系统镜像文件大小。
9.安装驱动程序和更新
在系统安装完成后,可能需要安装一些硬件驱动程序和系统更新。请连接到互联网并根据需要进行相关的驱动程序下载和系统更新。
10.还原BIOS设置
在安装完成并确认一切正常后,记得返回BIOS设置界面,将启动项改回原来的设置,以确保下次启动时计算机能够正常从硬盘启动。
11.重新插入U盘
安装完成后,可以重新插入U盘,以备将来需要进行系统修复或重装。
12.清理垃圾文件和恢复U盘
在安装完成后,可以删除U盘中的安装文件,以释放空间。同时,您还可以使用专业的U盘恢复工具来清除U盘中的所有数据,以保护个人隐私。
13.注意事项和常见问题解答
本教程还包括了一些常见问题的解答和注意事项,帮助您更好地理解和应对在安装过程中可能遇到的问题。
14.灵活运用W7U盘安装方法
W7U盘安装方法不仅适用于Windows7系统,还可以用于其他版本的Windows系统安装。掌握了这一方法,您可以更加灵活地安装和维护不同版本的Windows操作系统。
15.
通过本文的介绍,您已经学会了如何使用W7U盘进行Windows7系统的安装。这种安装方法既方便快捷又节省成本,适用于各种场景。希望本教程能对您有所帮助,祝您安装顺利!
标签: 盘安装
相关文章
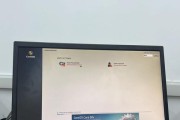
在服务器系统的安装过程中,通常我们会使用光盘或者网络进行安装。然而,使用U盘安装服务器系统也是一个非常方便快捷的选择。本文将向您介绍如何使用U盘来安装...
2025-06-26 131 盘安装

在如今的计算机使用中,安装操作系统是一个非常重要的环节。而使用原版U盘安装Windows系统,相比于光盘安装或者使用镜像文件安装,更加方便快捷。本文将...
2025-06-17 219 盘安装
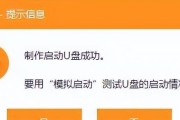
在电脑使用过程中,我们有时会遇到系统崩溃、病毒感染等问题,需要重新安装操作系统。而使用U盘安装重新系统是一种简便快捷的方法。本文将详细介绍如何使用U盘...
2025-06-12 147 盘安装

众所周知,操作系统是计算机运行的核心,而Windows7作为微软公司发布的一款经典操作系统,备受用户喜爱。然而,在使用过程中,很多人经常遇到各种广告弹...
2025-06-09 242 盘安装

在当今数码时代,操作系统的选择对于个人电脑使用者来说尤为重要。Windows10作为微软公司最新推出的操作系统,不仅界面美观、功能强大,而且更加稳定高...
2025-06-02 225 盘安装
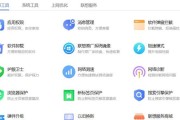
在现代社会,计算机已经成为我们生活中不可或缺的一部分。然而,有时候我们的电脑系统可能会出现问题,需要重新安装操作系统。本文将详细介绍如何使用U盘来安装...
2025-06-01 245 盘安装
最新评论