当下,智能电视已经成为家庭娱乐的重要组成部分,它不仅带给我们更加清晰逼真的画质,更将智慧与娱乐完美结合。而UA48J5088AC作为一款创新的智能电视...
2025-06-16 155 ????????
在使用Windows10操作系统时,管理员账户是最高权限账户,其用户名是默认为“管理员”或者是你在安装系统时设置的用户名。但有时候我们可能需要将管理员账户的名字更改为其他名称,以增加系统的安全性和个性化。本文将详细介绍在Win10中如何更改管理员名字的步骤和注意事项。
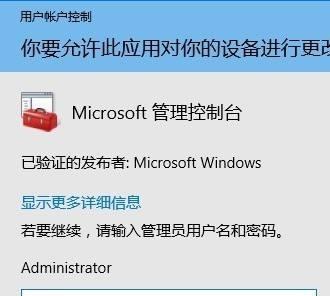
一、检查当前管理员账户名字
1.打开开始菜单,并点击“设置”。
2.在设置窗口中点击“帐户”选项。
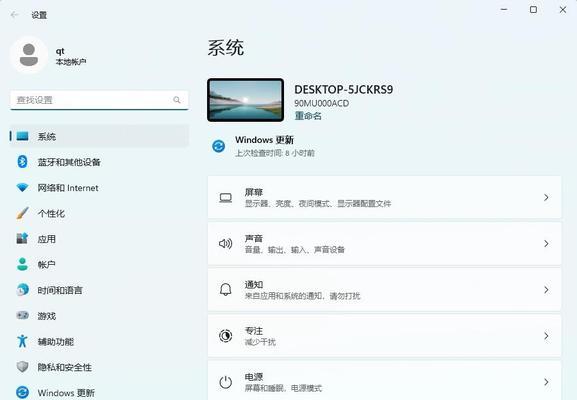
二、打开用户账户控制面板
1.在设置窗口的左侧菜单中,点击“家庭和其他人”选项。
2.在右侧窗口中,点击“其他人”下的“管理员账户”。
三、更改管理员账户名字
1.在弹出的管理员账户信息窗口中,点击“更改用户名”。
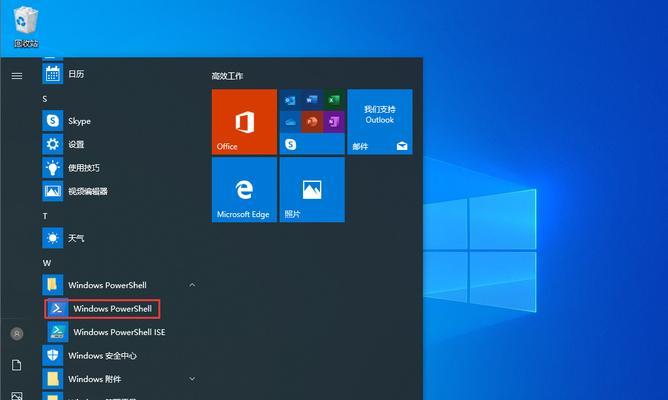
2.输入你想要更改的新名称,并点击“下一步”。
四、更改管理员账户密码(可选)
1.在弹出的窗口中,输入当前管理员账户的密码。
2.输入新的密码,并确认密码。
3.点击“下一步”完成密码更改。
五、重新登录验证更改
1.关闭当前窗口,并注销当前管理员账户。
2.使用新的管理员账户名字和密码登录系统。
六、注意事项
1.更改管理员账户名字不会影响系统中其他用户的名称。
2.确保你记住新的管理员账户名字和密码,以免登录时出现问题。
3.不建议频繁更改管理员账户名字,以免产生混淆。
七、遇到问题怎么办?
1.如果在更改管理员账户名字时遇到问题,可以尝试重新启动计算机后再次进行操作。
2.如果问题仍然存在,可以尝试创建一个新的管理员账户并将旧的文件和设置转移到新的账户中。
八、常见问题解决
1.无法找到“更改用户名”选项:可能是因为你的当前账户不是管理员权限,请确保你有管理员权限并重新操作。
2.更改用户名后,无法使用新名称登录:可能是因为你输入的名称与系统中已存在的用户名冲突,请尝试使用其他名称。
九、
在Win10中更改管理员名字可以增加系统安全性和个性化。通过简单的几个步骤,你可以轻松地更改管理员账户的名字,同时还需要注意一些事项和解决常见问题。希望本文对你更改Win10管理员名字有所帮助!
标签: ????????
相关文章

当下,智能电视已经成为家庭娱乐的重要组成部分,它不仅带给我们更加清晰逼真的画质,更将智慧与娱乐完美结合。而UA48J5088AC作为一款创新的智能电视...
2025-06-16 155 ????????

在过去,安装Windows操作系统在MacBookPro上可能会比较复杂,但是现在随着技术的发展,这个过程已经变得更加简单。本文将向您介绍如何在新款M...
2025-06-14 206 ????????

随着科技的发展,音频体验在我们的生活中扮演着越来越重要的角色。作为一款备受推崇的蓝光播放器,OPPOUDP-205以其出色的音频处理能力和丰富的功能,...
2025-06-14 152 ????????
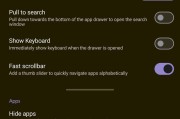
随着数字时代的发展,我们越来越依赖手机和电脑上的应用和程序来处理各种任务和敏感信息。然而,保护个人隐私和保证应用的安全性变得尤为重要。本文将为您介绍一...
2025-06-13 120 ????????

在现代社会中,越来越多的家庭依赖于稳定且高速的无线网络。然而,由于家庭结构或者区域限制,有时候单个无线路由器的信号覆盖范围无法满足需求。这时候,桥接第...
2025-06-12 118 ????????

随着技术的进步,UEFI(统一的可扩展固件接口)和SSD(固态硬盘)已经成为现代计算机的主流。在本教程中,我们将详细介绍如何使用UEFI固态硬盘安装W...
2025-06-09 159 ????????
最新评论