计算机作为现代生活不可或缺的工具,掌握高效的操作方式是非常重要的。而Windows命令行作为一种强大的工具,可以帮助我们更快捷、更精准地完成各种任务。...
2025-03-31 231 命令行
随着科技的进步,越来越多的人开始使用U盘作为数据传输和存储的工具。然而,大多数人对U盘分区的知识并不了解。本文将详细介绍如何通过命令行进行U盘分区,以让你的存储更加灵活和高效。
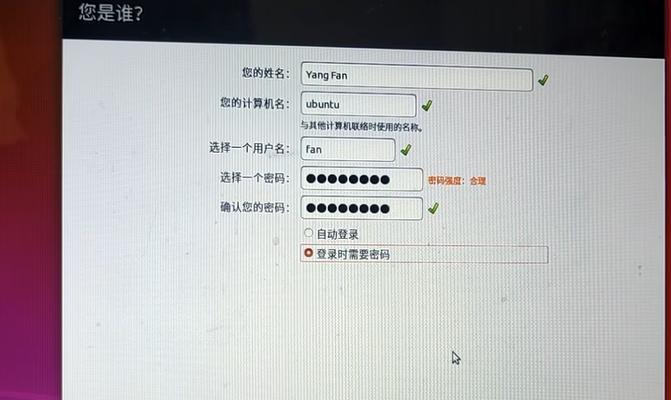
U盘分区的基本概念
在进行U盘分区之前,我们需要先了解一些基本概念。U盘分区即将一个物理的U盘划分为多个逻辑上的独立存储空间,每个分区相当于一个独立的磁盘驱动器。
命令行下的U盘分区工具介绍
1.DiskPart工具:这是Windows自带的一个命令行分区工具,可用于对U盘进行分区、格式化等操作。
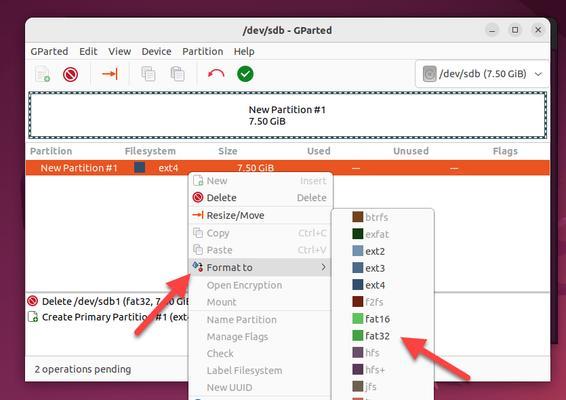
2.GParted工具:这是一个开源的U盘分区工具,支持多种操作系统,包括Windows、Linux和MacOS。
使用DiskPart工具进行U盘分区
1.打开命令提示符:按下Win+R组合键,输入"cmd"并按回车键,打开命令提示符窗口。
2.运行DiskPart工具:在命令提示符窗口中输入"diskpart",按回车键运行DiskPart工具。
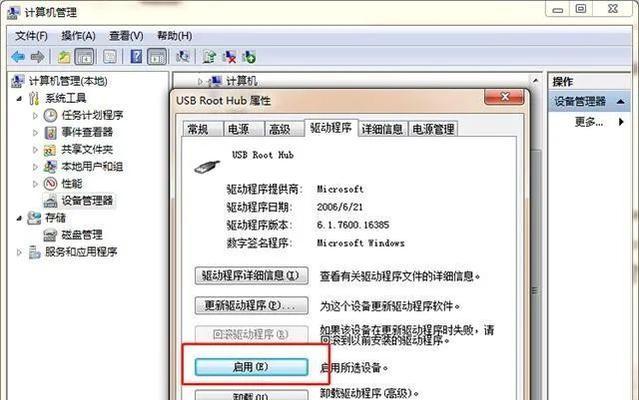
查看U盘信息
1.输入"listdisk",按回车键后,会列出所有连接到计算机的磁盘设备,找到对应的U盘序号。
2.输入"selectdiskX"(X为U盘序号),按回车键选中要进行分区的U盘。
创建分区
1.输入"clean",按回车键后,将会清除U盘上的所有分区。
2.输入"createpartitionprimarysize=X"(X为分区大小,以MB为单位),按回车键创建主分区。
格式化分区
1.输入"formatfs=ntfsquick",按回车键进行快速格式化为NTFS文件系统。
2.输入"assignletter=X"(X为分配给该分区的盘符),按回车键为分区分配盘符。
创建额外分区
1.输入"createpartitionextended",按回车键创建扩展分区。
2.输入"createpartitionlogicalsize=X"(X为分区大小,以MB为单位),按回车键创建逻辑分区。
格式化额外分区
1.输入"formatfs=ntfsquick",按回车键进行快速格式化为NTFS文件系统。
2.输入"assignletter=X"(X为分配给该分区的盘符),按回车键为分区分配盘符。
使用GParted工具进行U盘分区
1.下载并安装GParted工具:从官方网站下载GParted镜像文件,并使用U盘制作工具制作可启动的U盘。
2.启动计算机并从U盘启动,进入GParted界面。
选择U盘并创建分区
1.选择对应的U盘设备,点击"CreatePartitionTable"创建新的分区表。
2.点击"New"按钮创建新的分区,设置分区大小和文件系统类型。
格式化分区
1.选中要格式化的分区,点击"Formatto"按钮选择要格式化的文件系统类型。
2.点击"Apply"按钮进行分区格式化。
调整分区大小
1.选中要调整大小的分区,点击"Resize/Move"按钮进行分区大小调整。
2.设置新的分区大小,点击"Apply"按钮进行分区调整。
删除分区
1.选中要删除的分区,点击"Delete"按钮进行分区删除。
2.点击"Apply"按钮进行分区删除操作。
操作完成后保存并退出
1.点击"File"菜单,选择"SaveAllInformation"保存操作记录。
2.点击"File"菜单,选择"Quit"退出GParted工具。
通过本文的介绍,我们详细了解了如何使用命令行进行U盘分区。无论是使用DiskPart工具还是GParted工具,都可以轻松实现U盘的分区、格式化和调整大小等操作。通过合理的分区设置,我们能够更加灵活地管理存储空间,提高数据存储的效率和安全性。希望本文能够帮助到有需要的读者。
标签: 命令行
相关文章

计算机作为现代生活不可或缺的工具,掌握高效的操作方式是非常重要的。而Windows命令行作为一种强大的工具,可以帮助我们更快捷、更精准地完成各种任务。...
2025-03-31 231 命令行
最新评论