在日常使用中,有些用户可能需要在Mac电脑上安装Windows7系统,以便运行某些仅适用于Windows平台的软件或游戏。本文将为您提供一份详细的教程...
2025-07-11 133 ??????
随着技术的不断进步,越来越多的人选择使用U盘来安装系统。在这篇文章中,我们将详细介绍如何使用老惠普笔记本通过U盘来启动并安装系统。如果您是一位老惠普笔记本用户,并且想要尝试使用U盘来装系统,那么请继续阅读下文。

1.准备所需材料:老惠普笔记本、U盘、安装系统镜像文件。
在开始之前,您需要确保手头拥有一台老惠普笔记本、一个可用的U盘以及您希望安装的系统镜像文件。

2.下载并安装制作U盘启动盘的工具。
您需要从官方网站或其他可信来源下载并安装一个用于制作U盘启动盘的工具,例如Rufus或者UltraISO。
3.使用制作工具将系统镜像文件写入U盘。
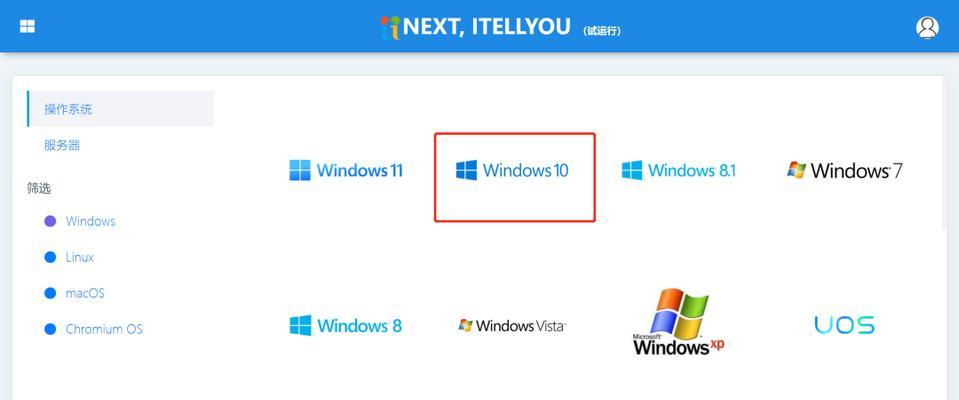
打开制作工具并选择U盘作为目标磁盘,然后选择您所下载的系统镜像文件,按照工具的操作提示将系统镜像文件写入U盘。
4.进入老惠普笔记本的BIOS设置界面。
重启您的老惠普笔记本,在开机过程中按下相应的快捷键(通常是F10或F12)进入BIOS设置界面。
5.在BIOS设置界面中调整启动顺序。
找到启动选项,将U盘设备移动到首选项列表的最顶部,确保U盘是第一启动设备。
6.保存设置并退出BIOS。
在完成调整启动顺序后,保存您的设置并退出BIOS界面。
7.插入U盘并重启老惠普笔记本。
将事先制作好的U盘插入老惠普笔记本的USB接口,然后重新启动您的电脑。
8.进入U盘启动界面并选择安装系统。
在启动过程中,老惠普笔记本会读取U盘中的启动文件,并进入U盘启动界面。根据提示选择安装系统选项。
9.根据安装向导进行系统安装。
按照屏幕上的安装向导进行系统的安装,您需要选择安装位置、设定系统名称和密码等相关设置。
10.等待系统安装完成。
系统安装过程可能需要一些时间,请耐心等待直至安装完成。
11.完成系统安装后重启老惠普笔记本。
在系统安装完成后,按照提示重新启动老惠普笔记本。
12.检查系统是否成功安装。
在重新启动后,系统会自动进入新安装的操作系统。您可以进行简单的操作以确认系统是否成功安装。
13.更新系统并安装所需驱动程序。
连接互联网后,使用更新功能来获取最新的系统更新,并下载并安装所需的驱动程序以保证系统的正常运行。
14.迁移个人数据和设置。
如果您之前有备份好的个人数据和设置,现在可以将其迁移到新的系统中。如果没有备份,您可以重新配置您的个人偏好设置。
15.完成整个过程,享受全新的操作系统。
通过这个简单的步骤,您已经成功地使用U盘启动并安装了全新的操作系统。现在,您可以尽情享受新操作系统带来的便利和功能。
通过本文的介绍,您应该已经掌握了如何使用老惠普笔记本通过U盘来启动并安装系统的方法。这个过程可能会稍有复杂,但只要按照步骤进行,您就能顺利完成安装并享受全新的操作系统。祝您成功!
标签: ??????
相关文章
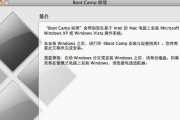
在日常使用中,有些用户可能需要在Mac电脑上安装Windows7系统,以便运行某些仅适用于Windows平台的软件或游戏。本文将为您提供一份详细的教程...
2025-07-11 133 ??????

在日常使用电脑的过程中,我们经常需要访问不同的文件夹来查找、编辑和管理文件。虽然我们可以通过图形化界面中的资源管理器来打开文件夹,但是有时候使用命令行...
2025-07-11 159 ??????

作为科技行业中备受瞩目的手机之一,ME525凭借其卓越的功能和性能赢得了用户的一致好评。本文将从各个方面详细介绍ME525手机的特点和优势。 1...
2025-07-10 179 ??????

Macbook作为一款高性能的笔记本电脑,在使用过程中难免会遇到系统崩溃或运行缓慢的问题。而重新安装操作系统是解决这些问题的有效方法之一。本文将详细介...
2025-07-10 204 ??????

作为音频设备领域的领先品牌,ATH(Audio-Technica)一直以来都致力于为用户带来卓越的音质体验。ATHCL00耳机作为该品牌最新推出的产品...
2025-07-09 191 ??????

如今,iOS设备已经成为人们生活中不可或缺的一部分,然而,iOS设备管理却常常让人感到头疼。为了解决这一难题,iTools应运而生。作为一款功能强大的...
2025-07-09 111 ??????
最新评论