U盘PEISO系统是一种可以通过U盘进行引导的操作系统,它可以用于诊断和修复电脑问题,同时还具备文件管理和数据恢复的功能。本文将详细介绍如何制作和使用...
2025-07-27 195 盘系统
在安装或修复Windows操作系统时,使用U盘PE系统能够方便快捷地进行各种操作。本文将详细介绍如何制作U盘PE系统,并使用该系统来安装Win7系统。无论你是新手还是有一定经验的电脑用户,通过本教程你都能轻松完成操作。
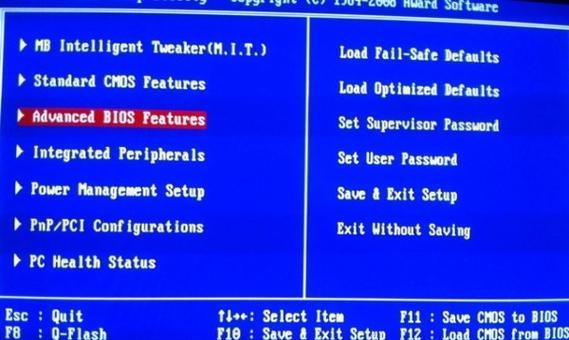
1.确保准备工作完善
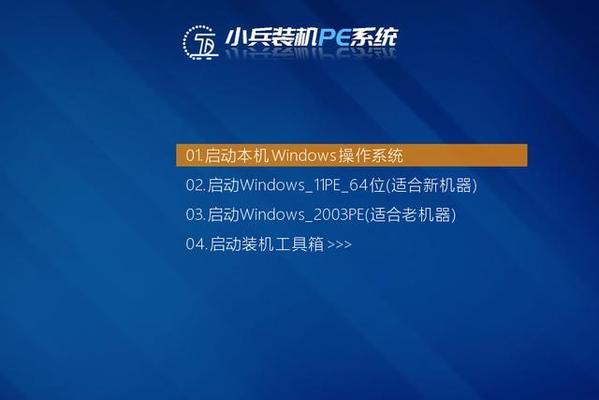
在开始制作U盘PE系统之前,需要准备一个空白的U盘、一台可用的电脑以及一个安装源镜像文件。确保这些准备工作都做好,才能顺利进行后续步骤。
2.下载合适的PE制作工具
在制作U盘PE系统之前,需要下载一个合适的PE制作工具。常用的工具有“老毛桃PE建造师”、“微PE工具箱”等,选择其中一个工具并下载安装。
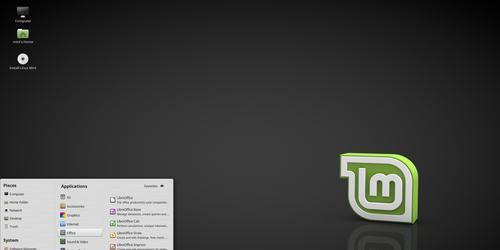
3.安装和运行PE制作工具
根据下载的PE制作工具的安装包,进行软件的安装和运行。在运行时,根据提示选择U盘作为PE制作的目标盘,并确保U盘已经正确连接到电脑上。
4.导入安装源镜像文件
在PE制作工具中,选择导入安装源镜像文件的选项。将之前准备好的安装源镜像文件导入工具中,并等待工具的解压和加载操作完成。
5.对PE系统进行配置
在PE制作工具中,可以对PE系统进行配置,如添加驱动程序、安装软件、设置网络等。根据个人需要,进行相应的配置操作。
6.开始制作U盘PE系统
当所有配置都完成后,点击工具中的“制作”或“生成”按钮,开始制作U盘PE系统。这个过程可能需要一些时间,请耐心等待。
7.设置电脑启动项为U盘
在制作完成后,将U盘插入需要安装Win7系统的电脑上,并将电脑的启动项设置为U盘启动。这样电脑就能从U盘PE系统启动。
8.进入PE系统并进行操作
重启电脑后,选择从U盘PE系统启动。进入PE系统后,可以通过桌面上的图标或菜单选择安装Win7系统的相关操作。
9.运行Win7系统安装程序
在PE系统中选择运行Win7系统安装程序,并按照提示进行相应的操作。这个过程和在正常环境中安装Win7系统的步骤基本相同。
10.选择安装位置和分区
在Win7系统安装过程中,根据个人需要选择安装的位置和分区,并进行相关的设置。确保你的选择符合自己的需求。
11.完成Win7系统安装
等待Win7系统的安装程序完成所有操作,并自动重启电脑。在重启后,你将可以看到全新安装的Win7系统界面。
12.进行基本设置和驱动安装
进入安装好的Win7系统后,根据个人需要进行一些基本设置,并安装相应的驱动程序。这样能够保证系统的正常运行。
13.更新系统和安装软件
为了获得更好的体验和安全性,及时更新Win7系统补丁,并安装常用软件。这样你就能够更好地使用新安装的Win7系统。
14.备份系统和数据
在完成Win7系统的安装和配置后,不妨考虑对系统和重要数据进行备份。这样可以在日后遇到问题时,快速恢复到之前的状态。
15.善用U盘PE系统解决问题
通过制作好的U盘PE系统,你可以在以后的使用中,随时使用它来修复系统问题、恢复数据或进行其他相关操作。善用U盘PE系统,能够提高你的电脑应对问题的能力。
通过本教程,我们详细介绍了如何使用U盘PE系统来安装Win7系统。从制作U盘PE系统到进行Win7系统的安装操作,我们一步步教你完成。希望本教程能够帮助到你,让你在安装Win7系统时更加得心应手。
标签: 盘系统
相关文章

U盘PEISO系统是一种可以通过U盘进行引导的操作系统,它可以用于诊断和修复电脑问题,同时还具备文件管理和数据恢复的功能。本文将详细介绍如何制作和使用...
2025-07-27 195 盘系统

在使用电脑的过程中,我们时常会遇到各种问题,例如系统崩溃、病毒感染等,这时候重装电脑成为了解决问题的最佳方法。而如何快速、方便地重装电脑呢?大白菜U盘...
2025-07-09 196 盘系统

随着电脑技术的进步和应用的广泛,很多用户都面临着安装和使用老旧XP系统的问题。为了解决这一难题,本文将详细介绍如何制作U盘XP系统的教程,让大家能够轻...
2025-01-08 302 盘系统
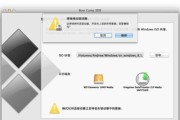
随着苹果设备的普及,越来越多的人开始使用iOS设备。然而,对于初次接触苹果设备的用户来说,操作系统的独特性往往会带来一些困惑。为了帮助大家更好地使用苹...
2024-05-08 367 盘系统

U盘Ghost系统是一种快捷方便的操作系统克隆方法,可以帮助用户轻松备份和还原系统。本文将详细介绍如何使用U盘进行系统Ghost操作,帮助读者了解整个...
2024-04-27 328 盘系统
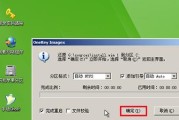
在电脑系统出现问题或需要重新安装系统时,使用U盘PE系统来安装操作系统是一种方便快捷的方法。本文将详细介绍如何使用U盘PE系统来安装系统,以及在安装过...
2024-04-24 366 盘系统
最新评论