在现代社会中,电脑已成为人们生活中不可或缺的工具。当我们的电脑系统出现问题或需要升级时,通过U盘安装系统是一种快速且方便的方法。本文将详细介绍如何使用...
2025-09-03 170 盘安装系统
在使用苹果电脑的过程中,有时候我们可能会遇到需要重新安装系统的情况。而使用U盘安装系统则成为了一种常见的选择。本文将为大家详细介绍在苹果电脑上如何利用U盘进行系统安装。
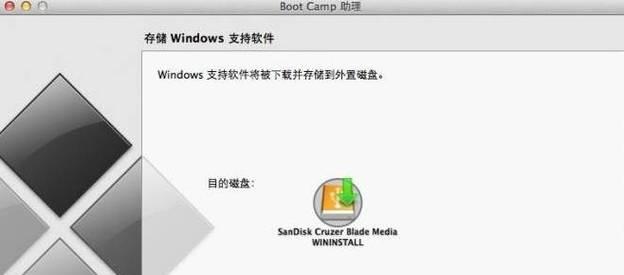
1.准备工作

在开始之前,我们需要准备一个U盘,容量至少为8GB,并确保其内部没有重要数据。同时,我们还需要下载最新版本的苹果系统镜像文件。
2.格式化U盘
把U盘插入到电脑上后,我们需要先将其格式化为MacOS才能进行系统安装。打开“磁盘工具”应用程序,选择U盘并点击“抹掉”按钮,选择“MacOS扩展(日志式)”格式并进行格式化。

3.创建启动U盘
接下来,我们需要利用命令行工具创建一个可供启动的U盘。打开“终端”应用程序,输入以下命令:sudo/Applications/Install\macOS\Big\Sur.app/Contents/Resources/createinstallmedia--volume/Volumes/MyVolume。其中,MyVolume为U盘的名称,需要根据实际情况进行调整。
4.等待U盘制作完成
系统将会提示输入管理员密码,输入密码后按下回车键,然后等待系统自动完成U盘的制作过程。这个过程可能需要一些时间,请耐心等待。
5.设置引导项
制作完成后,我们需要设置电脑在启动时使用U盘进行系统安装。将U盘插入电脑后,按下电源按钮并立即按住Option键,直到出现启动界面。然后选择U盘作为启动项并继续。
6.进入安装界面
选择U盘作为启动项后,电脑将会自动重启并进入系统安装界面。在这里,我们可以选择语言、键盘布局等设置,并点击“继续”。
7.选择目标磁盘
在安装界面的顶部菜单中选择“实用工具”-“磁盘工具”,然后选择要安装系统的目标磁盘,并点击“抹掉”按钮进行格式化。
8.安装系统
格式化完成后,关闭磁盘工具界面,回到安装界面,点击“继续”按钮开始安装系统。这个过程需要一些时间,请耐心等待。
9.配置系统设置
系统安装完成后,会自动进入初始设置界面。在这里,我们需要选择语言、创建用户账户等设置,并点击“继续”按钮。
10.迁移数据
如果您希望迁移旧系统中的数据到新系统中,可以选择从备份或其他设备迁移数据。否则,选择“不迁移数据”并点击“继续”。
11.授权服务
在这一步中,您需要输入您的AppleID和密码以授权您的苹果电脑。如果您没有AppleID,可以选择“没有AppleID”并稍后创建。
12.启用Siri
如果您希望使用Siri语音助手,可以在这一步中启用Siri并按照提示进行设置。
13.完成设置
在完成上述步骤后,系统将会进行最后的设置和优化。稍等片刻,系统将自动进入桌面界面。
14.更新系统
为了保持系统的安全性和稳定性,我们建议您在安装完成后立即进行系统更新。打开“应用商店”应用程序,点击“更新”选项卡,并安装所有可用的更新。
15.安装完成
至此,您已成功使用U盘安装了苹果系统。现在,您可以开始享受全新的系统功能和体验了!
通过本文的详细教程,我们学习了如何在苹果电脑上使用U盘进行系统安装。这种方法不仅简单方便,而且可以帮助我们快速恢复或更新系统。无论是对于新手还是有经验的用户来说,掌握这一技能都是非常有用的。希望本文对大家有所帮助!
标签: 盘安装系统
相关文章
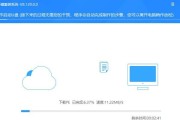
在现代社会中,电脑已成为人们生活中不可或缺的工具。当我们的电脑系统出现问题或需要升级时,通过U盘安装系统是一种快速且方便的方法。本文将详细介绍如何使用...
2025-09-03 170 盘安装系统
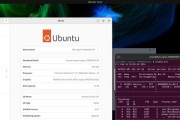
随着技术的发展,越来越多的人选择使用U盘来安装操作系统。相比传统的光盘安装,U盘安装更加方便快捷。本文将为大家详细介绍以U盘安装系统的教程,帮助读者轻...
2025-09-01 194 盘安装系统

在现代电脑系统中,Windows7仍然是一个受欢迎的操作系统版本。为了安装Windows7系统,我们可以使用U盘来代替光盘进行安装。本文将详细介绍如何...
2025-09-01 144 盘安装系统
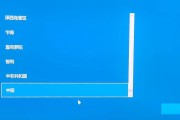
随着技术的不断发展,越来越多的人选择使用U盘来安装操作系统。本文将详细介绍如何使用U盘来安装最新的Windows10系统,为您提供一份简单易懂的操作指...
2025-08-30 220 盘安装系统

随着科技的不断发展,使用U盘安装操作系统已经成为一种常见的方式。本文将为大家介绍如何使用U盘安装Win7系统,帮助读者轻松完成操作。 标题和...
2025-08-25 214 盘安装系统

蓝屏问题是许多台式电脑用户经常遇到的困扰,使用U盘安装系统是一种常用的解决方法。本文将详细介绍如何使用U盘来修复蓝屏问题,恢复台式电脑的正常运行。...
2025-08-24 162 盘安装系统
最新评论