轻松学习如何使用360重装大师教程(快速掌握重装大师的使用技巧,让电脑重新焕发活力)
在使用电脑的过程中,我们经常会遇到各种问题,例如系统运行缓慢、软件出现故障等。这时候,我们通常会选择重装操作系统来解决这些问题。而360重装大师作为一款易于使用且功能强大的软件工具,为我们提供了便捷的系统重装方案。本文将详细介绍360重装大师的使用教程,帮助您轻松重装电脑系统。

360重装大师的下载安装(下载安装)
打开您的浏览器,搜索“360重装大师”的官方网站,并进入下载页面。在下载页面中,点击下载按钮,等待下载完成。下载完成后,双击下载的安装文件,按照提示完成安装过程。
360重装大师的界面(界面介绍)
打开360重装大师后,您将会看到一个简洁明了的界面。界面上方有一排菜单栏,包括“首页”、“精简版”、“专业版”等选项,通过这些选项可以选择不同的操作模式。界面中央则是主要的操作区域,显示了重装大师的各项功能和操作指引。
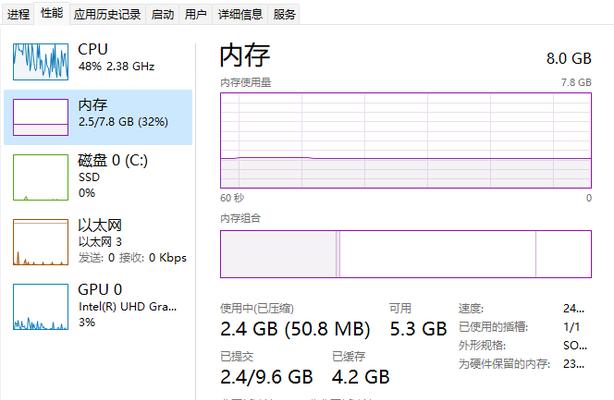
备份重要数据(数据备份)
在进行系统重装之前,我们需要先备份重要的个人数据,以免丢失。在360重装大师的界面中,点击“备份还原”选项,然后选择需要备份的文件和文件夹,并设置保存路径。接下来,点击“开始备份”按钮,等待备份过程完成。
系统重装准备(系统检测)
在进行系统重装之前,我们需要确保计算机满足系统要求。在360重装大师的界面中,点击“系统检测”选项,软件将会自动检测您的计算机硬件信息,并显示出是否满足重装要求。如果有不满足的地方,您需要进行相应的硬件升级或优化。
选择系统镜像(系统镜像选择)
360重装大师提供了多个系统镜像版本供选择,包括Windows7、Windows10等。在界面中选择“系统镜像”选项,然后从列表中选择您想要重装的系统版本,并点击“确定”按钮。
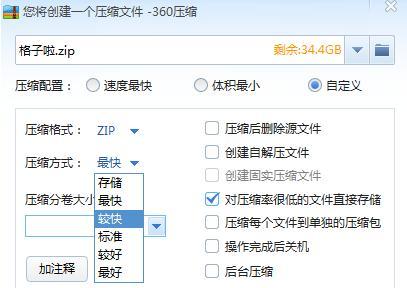
分区和格式化(分区和格式化)
在选择系统镜像后,我们需要对硬盘进行分区和格式化操作。在360重装大师的界面中,点击“分区和格式化”选项,然后按照提示进行操作。您可以选择自动分区,也可以手动分区,并设置所需的分区大小。
系统安装(系统安装)
分区和格式化完成后,我们可以开始系统安装过程。点击360重装大师界面中的“系统安装”选项,然后按照提示选择安装目录、设置管理员密码等信息。接下来,点击“开始安装”按钮,等待安装过程完成。
驱动安装(驱动安装)
系统安装完成后,我们需要安装计算机所需的驱动程序。在360重装大师的界面中,选择“驱动安装”选项,软件将会自动扫描并显示需要安装的驱动列表。您可以选择一键安装所有驱动,也可以手动选择并安装所需的驱动程序。
软件安装(软件安装)
驱动安装完成后,我们还需要安装其他常用软件。在360重装大师的界面中,选择“软件安装”选项,软件将会提供一些常用软件的下载链接和安装方式。您可以选择需要安装的软件,并点击相应的链接进行下载和安装。
恢复个人数据(数据恢复)
在系统重装完成后,我们可以使用360重装大师的“备份还原”功能来恢复之前备份的个人数据。选择“备份还原”选项,然后点击“恢复数据”按钮,选择之前备份的文件和文件夹,最后点击“开始恢复”按钮即可。
系统优化(系统优化)
重装系统后,我们可以使用360重装大师的“系统优化”功能来进一步提升计算机的性能。选择“系统优化”选项,软件将会自动扫描并优化系统设置、清理垃圾文件、修复注册表等,从而让电脑运行更加流畅。
安全防护(安全防护)
为了保护计算机的安全,我们可以使用360重装大师提供的安全防护功能。选择“安全防护”选项,软件将会检查计算机的安全状况,并提供杀毒、防火墙等安全工具供我们使用。
问题解决(常见问题解决)
在使用360重装大师的过程中,可能会遇到一些问题。在界面中选择“问题解决”选项,软件将会列出一些常见问题及解决方案,帮助您解决遇到的困难。
意外情况处理(意外情况处理)
在进行系统重装时,可能会遇到一些意外情况,例如中断、错误等。在360重装大师的界面中,选择“意外情况处理”选项,软件将会提供相应的操作指引,帮助您处理意外情况并恢复操作。
通过本文的介绍,相信您已经对如何使用360重装大师有了清晰的了解。360重装大师作为一款功能强大且易于使用的软件工具,为我们解决电脑问题提供了方便快捷的方法。希望本文能够帮助您成功完成系统重装,并让电脑重新焕发活力。
标签: 重装大师
相关文章

最新评论