教你如何使用系统刻录将文件刻录到U盘(简单操作,一步搞定,快速备份数据到U盘)
U盘作为一种常见的移动存储设备,具备便携、易用等特点,在数据备份和传输方面起到了重要作用。然而,有时我们可能需要将整个系统或大量文件刻录到U盘中以便随时携带使用。本文将介绍如何使用系统刻录功能将文件刻录到U盘中,快速备份重要数据。

一、选择合适的U盘
选择一个容量足够大的U盘,确保能够容纳下你要刻录的文件和系统镜像,同时要确保U盘的品质可靠,以避免数据丢失或损坏。
二、准备系统镜像文件
下载并准备好需要刻录的系统镜像文件,可以从官方网站或其他可信赖的来源获取。确保所使用的系统镜像文件是与你的电脑硬件兼容的版本。
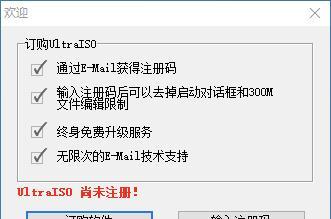
三、打开系统刻录工具
在计算机中打开系统刻录工具,通常可以在开始菜单中找到。如果没有该工具,可以在网上搜索并下载一个合适的系统刻录工具。
四、插入U盘
将准备好的U盘插入电脑的USB接口,确保电脑能够识别到U盘。
五、选择刻录目标
在系统刻录工具中,选择U盘作为刻录目标。确保选择的目标是正确的,以免刻录到错误的设备上导致数据丢失。

六、选择系统镜像文件
在系统刻录工具中选择之前准备好的系统镜像文件作为刻录源文件。双击浏览按钮,在弹出的对话框中找到并选择系统镜像文件。
七、设置刻录速度
根据个人需求和电脑性能,选择合适的刻录速度。较高的刻录速度可以加快刻录进程,但可能会降低刻录质量,建议选择中等速度。
八、开始刻录
点击“开始”按钮,开始将系统镜像文件刻录到U盘中。在刻录过程中,确保电脑保持稳定,不要中断刻录过程。
九、等待刻录完成
等待系统刻录工具将系统镜像文件完整地刻录到U盘中,时间取决于文件大小和刻录速度。期间可以做其他事情,但不要随意拔出U盘或关闭计算机。
十、验证刻录结果
刻录完成后,系统刻录工具会提示刻录成功或失败。可以进一步验证刻录结果,确保刻录的文件和系统镜像完整可用。
十一、安全弹出U盘
刻录完成后,右键点击任务栏中的U盘图标,选择“安全弹出”选项,等待U盘被电脑正常弹出后再拔出。
十二、重新启动电脑
重新启动电脑,进入U盘中刻录的系统。可以按照提示进行系统安装或使用备份的文件。
十三、备份其他重要数据
除了刻录系统镜像文件外,还可以将其他重要数据复制到U盘中,以备不时之需。重要数据包括个人文件、工作文档等。
十四、定期更新备份
定期更新U盘中的备份数据,以保证备份文件与电脑中最新数据保持同步。这样可以有效避免因数据丢失而导致的困扰。
十五、注意保管和防护
将备份的U盘妥善保管,避免受到损坏或丢失。同时,注意使用安全的防护措施,防止病毒或恶意软件侵害备份文件的安全。
通过以上步骤,我们可以轻松使用系统刻录功能将文件刻录到U盘中。这种方法简单快捷,方便随身携带备份重要数据。记住定期更新备份,妥善保管U盘,以确保数据的安全和完整性。使用系统刻录功能,你再也不用担心数据丢失或电脑故障了!
标签: 系统刻录
相关文章

最新评论