在现代科技的发展下,蓝牙音箱成为了很多人的音频播放首选。连接电脑与蓝牙音箱可以让您更好地享受音乐、电影和游戏的声音效果。本文将为您详细介绍如何通过电脑...
2025-06-17 183 连接
在现代生活中,无线网络已经成为人们生活和工作中不可或缺的一部分。无线WiFi网络的便利使得人们可以在任何时间、任何地点轻松上网,而笔记本电脑作为一种移动便捷的设备,也需要能够随时连上无线WiFi网络来满足人们的需求。本文将介绍如何将笔记本连接到无线WiFi网络,并提供简单易懂的操作指南,帮助读者轻松上手。

了解无线WiFi网络的工作原理及常见问题
对于想要将笔记本连接到无线WiFi网络的人来说,首先要了解无线WiFi网络是如何工作的。它是通过无线信号传输数据,而无线信号是通过无线路由器发送出去的。常见问题可能包括信号强度不稳定、连接速度慢等。
确保笔记本具备无线连接功能
在将笔记本连接到无线WiFi网络之前,需要确保笔记本电脑已经具备无线连接功能。大部分现代笔记本都内置了无线网卡,而一些老旧的笔记本可能需要使用外置的无线网卡。

打开笔记本的无线功能
在连接无线WiFi网络之前,需要打开笔记本的无线功能。在大部分笔记本上,可以在电脑键盘上找到一个标有无线信号的按键,按下它可以打开或关闭无线功能。
扫描附近的无线网络
打开笔记本的无线功能后,可以开始扫描附近的无线网络。在笔记本的系统设置中,可以找到一个“网络”或“无线网络”的选项,点击进入后可以看到附近可用的无线网络列表。
选择要连接的无线网络
从扫描出来的无线网络列表中,选择要连接的无线网络。通常,无线网络名称会显示在列表中,并标有一个无线信号强度的图标。选择信号强度较好且需要连接的无线网络。

输入无线网络密码
大部分无线网络都有密码保护,需要输入密码才能连接。选择要连接的无线网络后,系统会提示输入密码。输入正确的密码后,点击连接按钮即可。
等待连接成功
输入密码后,系统会进行自动连接,需要等待片刻直到连接成功。一般情况下,连接成功后会显示已连接并出现一个网络图标。
解决连接问题
如果连接过程中出现问题,可以尝试一些常见的解决方法。比如,重启笔记本、重启无线路由器、确保输入的密码正确等。
设置网络优先级
如果你经常使用多个无线网络,可以设置网络优先级,让笔记本自动连接到优先级较高的无线网络。
更新无线网卡驱动程序
如果连接问题持续存在,可能是因为无线网卡驱动程序需要更新。可以从网卡厂商的官方网站上下载最新的驱动程序,并进行安装。
安全连接无线WiFi网络
在连接无线WiFi网络时,要注意安全问题。确保选择的无线网络是可信的,并避免在公共WiFi网络上进行敏感操作。
保持网络稳定
一旦成功连接到无线WiFi网络,要注意保持网络稳定。避免与其他大型网络应用同时使用,定期清理缓存和临时文件,保持良好的网络环境。
在不同操作系统上的操作差异
不同的操作系统可能有一些差异。本节将介绍在Windows、Mac和Linux等操作系统上如何连接无线WiFi网络。
解决无线网络连接失败的问题
如果在连接无线WiFi网络过程中遇到连接失败的问题,本节将提供一些常见的故障排除方法,并指导读者解决问题。
小结及
通过本文的教程,读者应该已经学会如何将笔记本连接到无线WiFi网络了。请确保遵循安全连接的原则,并保持网络稳定。随着无线技术的不断发展,无线WiFi网络的连接将变得更加简单和便捷。
标签: 连接
相关文章

在现代科技的发展下,蓝牙音箱成为了很多人的音频播放首选。连接电脑与蓝牙音箱可以让您更好地享受音乐、电影和游戏的声音效果。本文将为您详细介绍如何通过电脑...
2025-06-17 183 连接

随着移动互联网的快速发展,安卓手机逐渐成为我们生活中必不可少的工具。然而,有时我们需要将手机与电脑进行连接,以便传输文件、管理数据等操作。本文将介绍一...
2025-04-13 224 连接
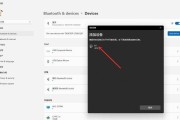
如今,音箱已成为我们生活中不可或缺的一部分。而通过蓝牙连接电脑和音箱,可以让我们轻松享受高品质的音乐。本文将为您介绍如何用电脑连接蓝牙音箱,让您在不需...
2025-03-30 202 连接

随着科技的不断发展,越来越多的人选择将笔记本与电视进行连接,以享受更大屏幕的视觉效果。然而,对于新手来说,可能不太清楚该如何进行连接。本文将详细介绍以...
2025-03-23 230 连接
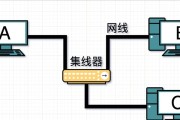
如今,电脑已经成为人们生活中必不可少的工具之一。而要让电脑能够畅通无阻地上网,连接网络WiFi就显得尤为重要。本文将介绍一些简单的步骤,帮助你轻松地连...
2025-01-09 294 连接

随着科技的不断发展,投影仪已经成为许多工作场合和教育领域中不可或缺的设备。而将笔记本电脑与投影仪连接,可以实现屏幕投射,使得我们可以在大屏幕上显示电脑...
2024-12-21 305 连接
最新评论