Win10进入修复模式教程(快速了解Win10修复模式及操作步骤)
Win10是一款功能强大的操作系统,但有时也会遇到各种问题,如系统崩溃、蓝屏等。此时进入修复模式可以帮助我们解决这些问题,本文将详细介绍Win10进入修复模式的步骤及注意事项。
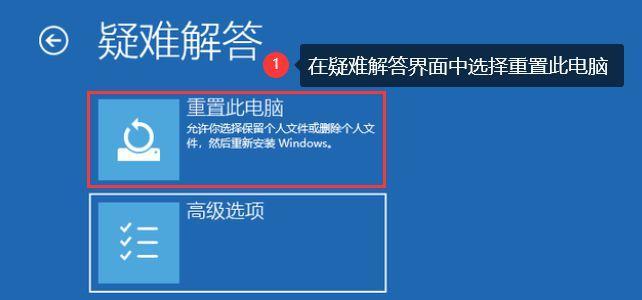
1.Win10修复模式简介
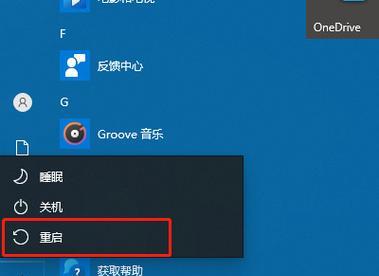
进入Win10修复模式可以让我们在系统出现问题时进行故障排除和修复操作,包括还原系统、重置电脑、启用安全模式等。
2.进入修复模式的方法
通过菜单进入修复模式的方法有多种,包括使用高级启动选项、通过Win10安装盘或USB驱动器、使用命令提示符等方式。
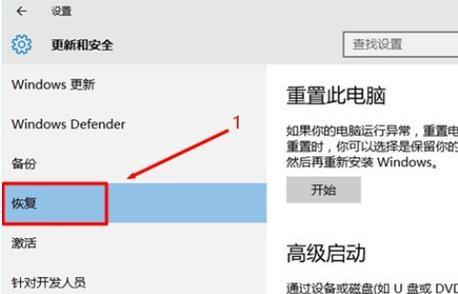
3.使用高级启动选项进入修复模式
在Windows启动界面按住Shift键并点击重启按钮,然后选择“疑难解答”->“高级选项”->“修复你的电脑”可进入修复模式。
4.使用Win10安装盘或USB驱动器进入修复模式
插入Win10安装盘或USB驱动器,重启电脑并按下相应的键进入BIOS设置,将启动顺序设为优先加载光驱或USB,然后选择“修复你的电脑”。
5.使用命令提示符进入修复模式
在系统登录界面按下Shift+F10组合键可以打开命令提示符,然后输入相应命令进入修复模式。
6.修复模式的功能介绍
修复模式中有多个功能可供选择,如还原、重置、修复启动、系统映像恢复等,根据实际问题选择相应功能进行操作。
7.进行系统还原
在修复模式中选择“疑难解答”->“高级选项”->“系统还原”,根据提示选择还原点进行系统还原操作。
8.进行系统重置
在修复模式中选择“疑难解答”->“高级选项”->“重置此电脑”,根据提示进行系统重置操作。
9.修复启动问题
在修复模式中选择“疑难解答”->“高级选项”->“修复启动”,根据提示修复启动问题,包括修复引导文件等。
10.使用系统映像恢复
如果我们之前创建了系统映像备份,可以在修复模式中选择“疑难解答”->“高级选项”->“系统映像恢复”,进行系统的还原。
11.进入安全模式
在修复模式中选择“疑难解答”->“高级选项”->“启用安全模式”,可以进入安全模式进行问题排查和修复。
12.修复模式的注意事项
在进行修复操作时,注意备份重要数据,避免数据丢失,同时按照提示进行操作,不要随意尝试不熟悉的功能。
13.系统无法进入修复模式的解决方法
如果系统无法进入修复模式,我们可以尝试使用WinRE磁盘、WinPE启动盘或重新安装Win10等方法进行故障排除。
14.常见问题解答
进入修复模式可能会遇到一些常见问题,如黑屏、启动循环等,本文对这些问题也进行了一一解答,供读者参考。
15.
通过本文的介绍,我们可以了解到Win10进入修复模式的方法及注意事项,希望可以帮助大家解决系统故障并恢复正常使用。
本文详细介绍了Win10进入修复模式的方法及注意事项。在系统出现问题时,通过进入修复模式,我们可以进行故障排除和修复操作,如还原系统、重置电脑等。读者可以根据实际问题选择相应功能进行操作,在操作时注意备份重要数据,避免数据丢失。如果系统无法进入修复模式,还可以尝试其他方法进行故障排除。希望本文对读者在解决Win10系统问题方面有所帮助。
标签: 修复模式
相关文章

最新评论