华为MateBookXPro是一款备受好评的高性能笔记本电脑,它拥有出色的外观设计和强大的性能配置,深受用户喜爱。本文将分享华为MateBookXPr...
2025-08-21 117 ?????
介绍:在安装操作系统时,通常会使用光盘或U盘来进行安装。然而,随着技术的不断发展,使用USB硬盘来安装操作系统成为了一种更加方便和快速的选择。本文将详细介绍如何利用USB硬盘进行Win7系统的镜像安装。
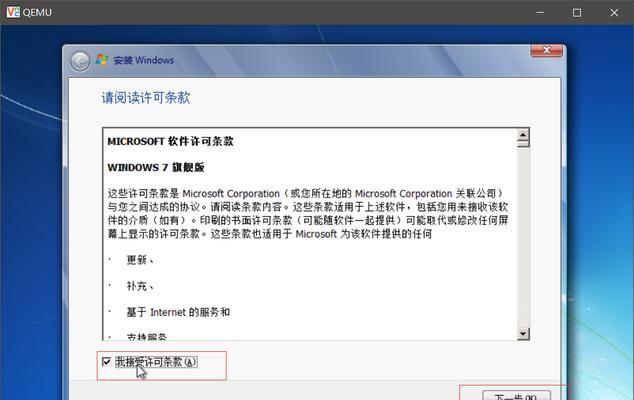
1.准备所需材料和工具
在开始之前,你需要准备一个可用的USB硬盘、一台电脑以及一个Win7系统的ISO镜像文件。确保USB硬盘具有足够的容量来存放镜像文件以及其他必要的文件。
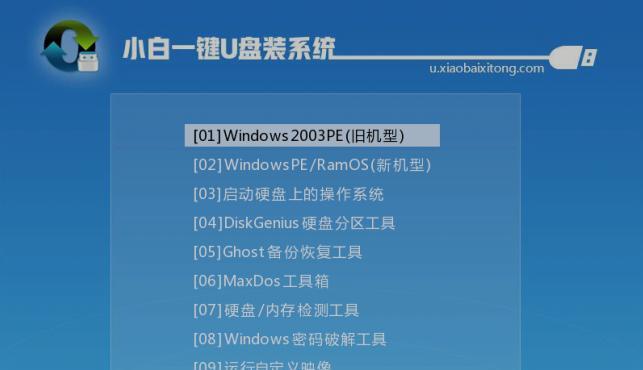
2.格式化USB硬盘
在进行安装之前,我们需要将USB硬盘格式化为FAT32文件系统。这可以通过打开“我的电脑”,右键点击USB硬盘,选择“格式化”来完成。
3.创建可引导的USB硬盘

为了让USB硬盘能够引导并进行系统安装,我们需要创建一个可引导的USB硬盘。你可以使用第三方软件如Rufus或WinToUSB来完成此操作。
4.复制Win7系统镜像文件到USB硬盘
一旦你创建了可引导的USB硬盘,你需要将Win7系统的ISO镜像文件复制到USB硬盘中。确保将所有文件正确复制,以便后续的安装过程可以正常进行。
5.配置电脑启动顺序
在安装系统之前,你需要进入电脑的BIOS设置,将USB硬盘作为首选启动设备。这样,当你启动电脑时,系统会自动从USB硬盘引导。
6.开始系统安装
重启电脑后,系统将从USB硬盘启动,并进入Win7安装界面。根据提示,选择语言、时区等设置,并点击“下一步”按钮。
7.安装类型选择
在安装类型选择界面上,选择“自定义(高级)”,这样可以自由分配系统的安装位置和进行其他自定义设置。
8.分配系统安装位置
在分配系统安装位置界面上,选择USB硬盘作为安装目标,并点击“新建”按钮创建一个新的分区。根据需要,可以设置分区大小和格式。
9.安装系统文件
点击“下一步”按钮后,系统将开始将所需的系统文件复制到USB硬盘中。这个过程可能需要一些时间,请耐心等待。
10.系统设置和等待安装完成
安装过程完成后,系统将自动进行一系列设置,如网络连接和用户账户设置。在这个过程中,请确保不要中断电源或移除USB硬盘。
11.重新启动电脑
安装完成后,系统会提示重新启动电脑。在重新启动之前,确保将USB硬盘从电脑中取出,以免影响正常的系统启动。
12.完成Win7系统安装
重新启动后,你将看到Win7系统的欢迎界面。此时,你已成功地使用USB硬盘进行了Win7系统的镜像安装。
13.驱动和软件安装
完成系统安装后,你需要安装一些必要的驱动和软件。这包括显卡驱动、声卡驱动和常用软件等。可以通过设备管理器和官方网站来获取最新的驱动程序。
14.数据和文件恢复
如果你在安装系统之前备份了重要的数据和文件,现在可以将它们恢复到新安装的系统中。确保你的数据恢复过程顺利且没有遗漏任何文件。
15.系统优化和个性化设置
你可以根据个人喜好进行系统优化和个性化设置。这包括更改桌面背景、安装个性化主题和设置系统的外观等。
:通过本文的教程,你学会了如何使用USB硬盘进行Win7系统的镜像安装。这种方法比传统的光盘或U盘安装更加方便和快速。请记住在安装过程中小心操作,确保不中断电源或移除USB硬盘,以免影响安装结果。祝你顺利完成Win7系统的安装并享受新系统带来的便利!
标签: ?????
相关文章

华为MateBookXPro是一款备受好评的高性能笔记本电脑,它拥有出色的外观设计和强大的性能配置,深受用户喜爱。本文将分享华为MateBookXPr...
2025-08-21 117 ?????

现代社会,人们的生活离不开电脑和数据存储设备。然而,由于各种原因,我们常常会遇到数据丢失的情况,特别是在使用西部数据硬盘时。为了帮助大家解决这一问题,...
2025-08-20 132 ?????

随着科技的不断发展,智能手机已经成为人们日常生活中不可或缺的一部分。而i9802作为一款备受瞩目的智能手机,以其独特的创新功能和卓越的性能而备受赞誉。...
2025-08-19 181 ?????
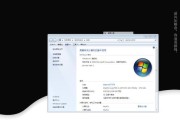
Windows7操作系统中的IE11浏览器是一款功能强大且备受青睐的浏览器版本。它不仅在安全性、稳定性和性能方面具有独特优势,还提供了许多便利功能和扩...
2025-08-18 196 ?????

一清晰无比的视野 Distagon21镜头以其21mm的广角焦距,为摄影带来了非凡的视野体验。无论是风景摄影还是建筑摄影,都能捕捉到更广阔的景象。与...
2025-08-18 121 ?????

在现代计算机技术的发展中,处理器作为核心部件扮演着至关重要的角色。i74770t作为一款出色的处理器,以其强大的性能和低功耗而备受推崇。本文将深入探讨...
2025-08-17 178 ?????
最新评论