随着WindowsXP操作系统逐渐退出市场,许多用户依然喜欢使用这个经典的系统。然而,由于现在市面上很难找到全新的XP系统安装盘,我们可以通过使用US...
2025-02-12 308 制作系统盘
在日常使用电脑的过程中,我们常常需要重新安装系统,而PE系统U盘是一种非常便捷的装系统工具。本文将详细介绍如何制作PE系统U盘,帮助读者轻松搭建个人电脑系统。

准备工作:下载并安装PE系统制作工具
在制作PE系统U盘之前,我们需要下载并安装一个专门的PE系统制作工具,例如“xxxPE制作工具”。安装完成后,打开该软件。
选择系统版本:根据需要选择合适的系统版本
在PE系统制作工具界面中,我们可以看到多个系统版本可供选择。根据个人需要,选择一款适合自己的操作系统版本,并点击确定。

制作U盘启动盘:插入U盘并选择制作方式
将准备好的U盘插入电脑USB接口,然后返回PE系统制作工具界面,选择制作U盘启动盘的方式。一般有两种方式可选:U盘模式和光盘模式。
选择镜像文件:导入系统镜像文件
在制作U盘启动盘的过程中,我们需要导入系统镜像文件。点击“选择镜像文件”按钮,找到事先下载好的系统镜像文件,并点击确定。
设置U盘启动项:选择启动项设置
制作U盘启动盘完成后,我们需要设置U盘的启动项。进入BIOS设置界面,将U盘设为第一启动项,保存设置并重启电脑。

重启电脑:使用U盘启动
在完成U盘启动项设置后,我们重启电脑并插入制作好的PE系统U盘。根据电脑品牌不同,按下相应的快捷键(如F12、F11等)进入启动菜单,并选择U盘启动。
进入PE系统:等待系统加载
根据个人电脑配置的不同,系统加载时间可能会有所不同。耐心等待系统加载完毕后,进入PE系统。
安装系统:根据引导按照提示进行操作
在PE系统界面中,我们可以看到系统安装向导。根据引导提示,选择安装系统的相关选项,并按照步骤进行操作。
分区格式化:对硬盘进行分区和格式化
在安装系统之前,我们需要对硬盘进行分区和格式化。根据个人需要,设置分区大小并选择格式化方式,然后点击确定。
系统安装:等待系统安装完成
完成分区格式化后,系统会自动进行安装过程。我们只需耐心等待系统安装完成。
驱动安装:根据需要选择并安装驱动程序
系统安装完成后,我们需要根据个人电脑硬件配置安装相应的驱动程序。打开PE系统桌面上的驱动安装工具,并根据提示选择并安装相应的驱动程序。
软件安装:根据需要安装常用软件
驱动安装完成后,我们可以根据个人需求选择并安装一些常用软件,如办公软件、浏览器等。
数据恢复:从备份中恢复重要数据
如果在系统安装之前备份了重要数据,我们可以在安装完成后使用PE系统恢复这些数据,确保数据的完整性。
系统优化:进行系统性能优化设置
安装完系统并恢复数据后,我们可以根据个人需要进行一些系统性能优化设置,如清理垃圾文件、优化启动项等。
PE系统U盘制作成功,轻松搭建个人电脑系统
通过以上步骤,我们成功制作了PE系统U盘,并使用它来轻松搭建个人电脑系统。使用PE系统U盘装系统不仅方便快捷,而且操作简单易行,适合各种使用需求。相信本文的教程能够帮助到读者,让大家可以自己动手搭建理想的个人电脑系统。
标签: 制作系统盘
相关文章

随着WindowsXP操作系统逐渐退出市场,许多用户依然喜欢使用这个经典的系统。然而,由于现在市面上很难找到全新的XP系统安装盘,我们可以通过使用US...
2025-02-12 308 制作系统盘
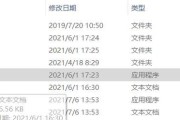
随着计算机的普及和使用日益广泛,我们经常会遇到各种计算机故障问题。而PE系统盘作为一种紧急启动系统,可以帮助我们快速修复和排除故障。本文将详细介绍如何...
2025-01-13 327 制作系统盘
最新评论