Windows10安装教程(详细教你如何使用ESD文件快速安装Windows10系统)
在安装Windows10系统时,传统的安装方式往往需要使用光盘或者U盘制作启动盘,过程繁琐且耗时较长。而使用ESD文件进行安装可以快速、便捷地完成系统的安装,本文将详细教你如何使用ESD文件一键安装Windows10系统。

一、下载适用于Windows10的ESD文件
二、准备一个可引导的U盘或光盘
三、制作启动盘
四、设置BIOS进入引导界面
五、选择启动盘引导
六、进入Windows10系统安装界面
七、选择语言、时间和货币格式
八、点击“安装”
九、阅读并同意许可条款
十、选择自定义安装类型
十一、选择安装目标磁盘
十二、等待系统文件的复制和安装
十三、设置电脑名称和密码
十四、完成系统初始化设置
十五、欢迎来到全新的Windows10系统!
1.下载适用于Windows10的ESD文件:在Microsoft官网或其他可信赖的下载渠道下载适用于Windows10的ESD文件,并保存到本地磁盘。
2.准备一个可引导的U盘或光盘:在进行ESD文件安装之前,需要准备一个可引导的U盘或者光盘,确保其容量足够存放ESD文件并制作成启动盘。
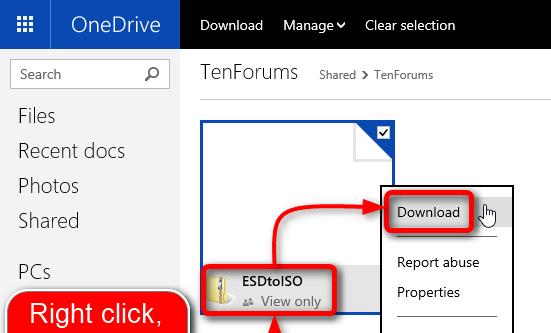
3.制作启动盘:使用专业的启动盘制作工具,如Rufus等,将ESD文件制作成可引导的启动盘,并保证其完整性和可靠性。
4.设置BIOS进入引导界面:重启电脑,进入BIOS设置界面,找到Boot选项,设置系统首先从U盘或光盘启动。
5.选择启动盘引导:重启电脑后,在引导界面选择已制作好的启动盘进行引导。
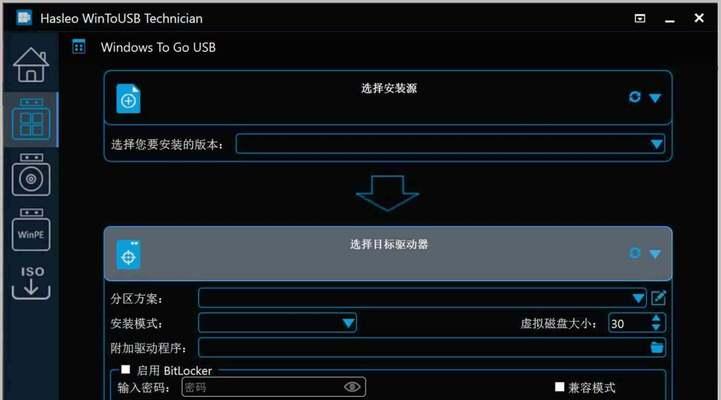
6.进入Windows10系统安装界面:待电脑从启动盘引导成功后,会进入Windows10系统安装界面,点击“下一步”开始安装过程。
7.选择语言、时间和货币格式:根据个人需求选择相应的语言、时间和货币格式,然后点击“下一步”。
8.点击“安装”:在安装界面点击“安装”按钮,即可开始安装Windows10系统。
9.阅读并同意许可条款:仔细阅读Microsoft的许可条款,并勾选“我接受许可条款”,然后点击“下一步”。
10.选择自定义安装类型:在选择安装类型的界面,选择“自定义:仅安装Windows(高级)”。
11.选择安装目标磁盘:选择安装目标磁盘,一般为系统所在磁盘,然后点击“下一步”。
12.等待系统文件的复制和安装:系统会自动开始复制和安装系统文件,这个过程可能需要一段时间,请耐心等待。
13.设置电脑名称和密码:在系统安装过程中,可以为电脑设置一个名称,并设置登录密码。
14.完成系统初始化设置:系统文件复制和安装完成后,会进行一系列的初始化设置,根据个人需求进行配置。
15.欢迎来到全新的Windows10系统!系统初始化设置完成后,系统将进入桌面界面,此时已成功使用ESD文件一键安装了Windows10系统。
通过本文的教程,你学会了如何使用ESD文件快速安装Windows10系统。使用ESD文件安装可以省去制作启动盘的繁琐步骤,大大简化了系统安装过程。快来尝试一下吧!
标签: 文件安装
相关文章

最新评论