随着科技的不断发展,越来越多的人开始使用苹果电脑。但是,有些用户可能不满足于原有的系统,想要尝试一些不同的体验。本文将教你如何利用大白菜的独特功能来为...
2025-07-06 229 苹果电脑
在使用苹果电脑过程中,有时我们需要重新安装系统。本教程将详细介绍如何使用U盘来安装苹果电脑系统,帮助你轻松完成系统安装。
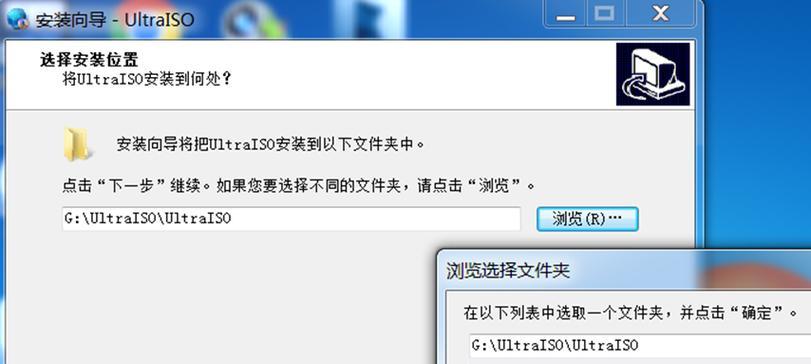
1.准备工作:选择合适的U盘
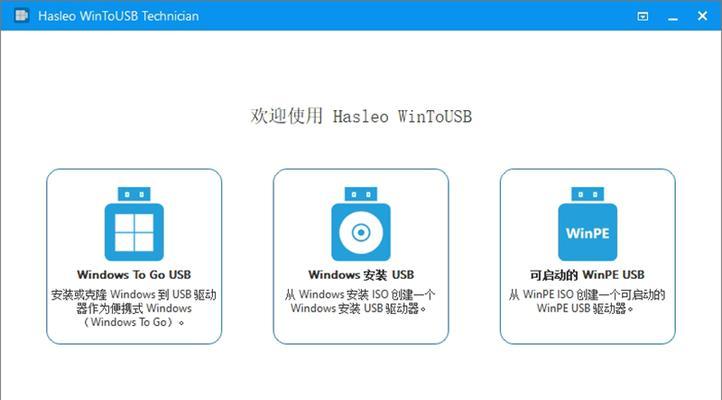
在安装系统之前,你需要准备一个容量足够大且可用于安装系统的U盘。建议选择16GB以上的U盘,并确保其为空白状态。
2.下载苹果官方系统镜像文件
打开苹果官方网站,在支持的设备列表中找到适合你电脑型号的系统版本,然后下载对应的镜像文件。

3.格式化U盘
使用磁盘工具将U盘格式化为MacOS扩展(日志式)格式,并选择GUID分区方案,以确保U盘能够正确被苹果电脑识别和使用。
4.创建可启动的U盘
打开终端应用程序,并输入相应的命令来创建可启动的U盘。命令的具体内容可以在苹果官方网站或其他相关教程中找到。
5.关闭苹果电脑并插入U盘
在安装系统之前,确保将苹果电脑关机,并将准备好的U盘插入电脑的USB接口。
6.启动苹果电脑,并按住特定键
按下电源键打开苹果电脑,并立即按住特定键不放,以进入启动选项界面。根据你的电脑型号,可能是Command键、Option键或其他键。
7.选择启动磁盘
在启动选项界面上,使用键盘上的方向键选择U盘作为启动磁盘,然后按下回车键确认选择。
8.进入安装界面
电脑将自动从U盘启动,并进入苹果官方的安装界面。在这个界面上,你可以选择安装语言和其他系统设置。
9.磁盘工具:分区和格式化硬盘
在安装界面上,打开磁盘工具应用程序,选择目标硬盘,并进行分区和格式化操作。这一步将清除硬盘上的所有数据,请确保已经备份重要文件。
10.选择安装目标磁盘
关闭磁盘工具后,回到安装界面,选择刚才分区和格式化好的硬盘作为安装目标。
11.开始安装系统
确认安装目标后,点击“继续”按钮,开始安装苹果电脑系统。这个过程可能需要一些时间,请耐心等待。
12.安装完成后重启电脑
安装过程完成后,系统将提示你重启电脑。点击“重启”按钮,等待电脑重新启动。
13.设置新系统
电脑重新启动后,按照提示完成一系列设置步骤,包括选择语言、登录AppleID等。
14.恢复个人文件和应用程序
在设置完成后,你可以选择从备份中恢复个人文件和应用程序。若没有备份,可以从AppStore或其他渠道重新下载所需的应用程序。
15.安装完成,开始使用新系统
至此,你已成功使用U盘安装苹果电脑系统。现在,你可以开始使用全新的系统,享受其带来的各种新功能和改进。
通过本教程,我们详细介绍了如何使用U盘来安装苹果电脑系统。遵循以上步骤,你可以轻松完成系统安装,让你的苹果电脑焕发新生。记得备份重要文件,并根据自己的需求选择恢复个人文件和应用程序。祝你使用愉快!
标签: 苹果电脑
相关文章

随着科技的不断发展,越来越多的人开始使用苹果电脑。但是,有些用户可能不满足于原有的系统,想要尝试一些不同的体验。本文将教你如何利用大白菜的独特功能来为...
2025-07-06 229 苹果电脑

随着苹果电脑在市场上的普及,越来越多的用户开始探索如何在苹果电脑上安装其他操作系统,比如Windows系统。在本文中,我们将详细介绍如何利用苹果电脑P...
2025-06-29 209 苹果电脑
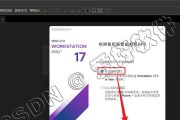
在过去,苹果电脑用户要想安装Windows操作系统是一件非常困难的事情,但如今随着技术的发展,安装Windows10系统在苹果电脑上已经变得更加简便。...
2025-06-06 161 苹果电脑

苹果电脑一直以其稳定、高效的操作系统而受到用户的青睐,但有时候我们可能需要使用Windows系统来运行某些特定的软件或进行特定的工作。本教程将向您展示...
2025-01-28 234 苹果电脑

在某些情况下,你可能需要在苹果电脑上安装Windows10系统。虽然这听起来可能有些复杂,但是只要按照正确的步骤进行操作,你将会轻松完成安装。本文将详...
2025-01-25 231 苹果电脑
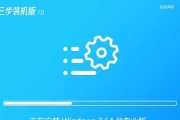
越来越多的人选择购买苹果电脑,但有些用户仍然需要使用Windows7系统。本文将为您详细介绍如何在苹果电脑上安装Windows7系统,以帮助那些希望在...
2025-01-01 357 苹果电脑
最新评论