在家庭或办公室环境中,共享打印机能够使多台电脑共用一台打印机,提高工作效率。本文将介绍如何在Win7操作系统下进行共享打印机的设置方法,帮助用户轻松实...
2025-01-20 214 共享打印机设置
在工作和生活中,我们常常需要多台设备共享同一台打印机,以提高工作效率和便利性。本文将详细介绍如何在Windows7操作系统下进行打印机共享设置,帮助读者快速实现多设备共享打印机的目标。
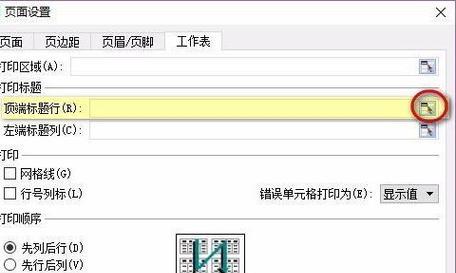
检查打印机连接状态
1.确保打印机正确连接至一台电脑,并且正常工作。
2.检查电脑是否能够正常识别打印机设备。

打开共享设置界面
1.在桌面上的“开始”菜单中,点击“控制面板”。
2.在控制面板界面中,点击“设备和打印机”选项。
选择要共享的打印机
1.在设备和打印机界面中,找到想要共享的打印机图标。

2.右键点击该打印机图标,并选择“打印机属性”选项。
进入共享设置
1.在打印机属性界面中,切换到“共享”选项卡。
2.勾选“共享此打印机”选项,并自定义共享名称。
添加共享打印机
1.在其他设备上,打开“开始”菜单并选择“设备和打印机”选项。
2.点击“添加打印机”按钮。
搜索共享打印机
1.在添加打印机界面中,选择“添加一个网络、无线或Bluetooth打印机”选项。
2.系统会自动搜索已经共享的打印机,选择目标打印机并点击“下一步”。
安装共享打印机驱动
1.在安装打印机驱动界面中,选择正确的打印机品牌和型号。
2.点击“下一步”按钮,让系统自动安装相应的驱动程序。
完成共享设置
1.在共享设置完成界面中,点击“完成”按钮。
2.系统会提示共享打印机已成功添加至设备列表中。
测试打印功能
1.在任意一台设备上打开文档或图片,点击“打印”按钮。
2.确保选择的是共享打印机,点击“打印”按钮测试打印功能是否正常。
解决共享打印机问题
1.若出现共享打印机无法连接的情况,可以尝试重新设置共享参数。
2.确保网络连接正常,并检查设备防火墙设置是否阻止打印机共享。
管理共享打印机
1.在控制面板中,点击“设备和打印机”选项。
2.右键点击已共享的打印机图标,选择“属性”进行管理和修改共享设置。
添加更多共享设备
1.可以重复以上步骤,将更多的打印机设备共享给其他设备使用。
2.注意每台设备都需要具备共享打印机的权限。
扩展共享功能
1.可以通过高级设置,自定义共享打印机的访问权限和用户限制。
2.通过添加密码保护,加强共享打印机的安全性。
注意事项及常见问题
1.需要保证网络连接稳定,确保设备之间可以互相访问。
2.在操作过程中,注意保护个人隐私和信息安全。
通过本文的教程,我们学习了如何在Windows7操作系统下设置共享打印机。只需简单的几个步骤,就能够实现多台设备共享同一台打印机的目标,提高工作效率和便利性。但同时也需要注意网络连接和安全设置,确保共享过程中的稳定性和安全性。希望本文对读者在共享打印机设置方面有所帮助。
标签: 共享打印机设置
相关文章
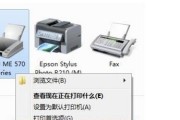
在家庭或办公室环境中,共享打印机能够使多台电脑共用一台打印机,提高工作效率。本文将介绍如何在Win7操作系统下进行共享打印机的设置方法,帮助用户轻松实...
2025-01-20 214 共享打印机设置
最新评论