四大师U盘安装教程(轻松学会使用四大师U盘进行系统安装)
随着科技的进步,越来越多的人选择使用U盘进行系统安装。其中,四大师U盘作为一款功能强大且易于操作的工具备受用户青睐。本文将介绍使用四大师U盘进行系统安装的详细步骤和注意事项,帮助读者轻松完成安装过程。
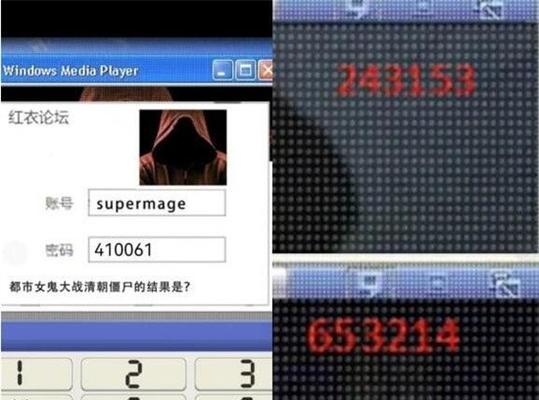
准备工作——获取四大师U盘工具
在官方网站或相关下载平台下载并安装四大师U盘工具,确保使用的是最新版本。
准备工作——备份重要数据
在开始安装之前,务必备份好重要的个人数据,以免在安装过程中遇到意外情况导致数据丢失。
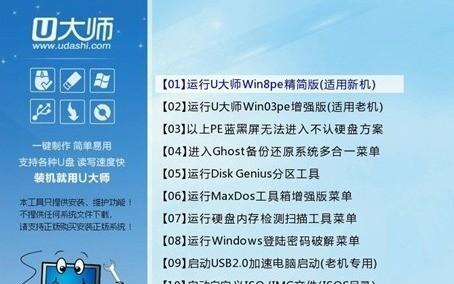
准备工作——准备系统安装镜像
从官方渠道下载所需的系统安装镜像,并确保其与自己的电脑硬件兼容。
启动四大师U盘工具
双击打开已安装好的四大师U盘工具,接着插入U盘,并选择“一键制作”功能。
选择系统安装镜像
在弹出的窗口中,选择之前准备好的系统安装镜像,并点击“确定”按钮。
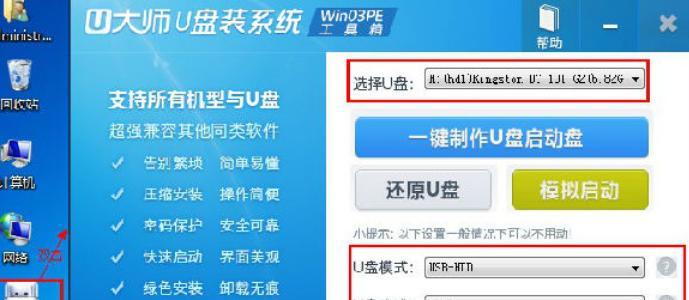
选择U盘并格式化
在接下来的窗口中,选择正确的U盘,并确保选择了正确的分区格式(通常选择FAT32),点击“开始制作”按钮。
等待制作完成
四大师U盘工具会自动开始制作启动U盘,这个过程可能需要一些时间,请耐心等待。
设置电脑启动项
在U盘制作完成后,将U盘插入要安装系统的电脑,并重启电脑。在启动时按下对应的快捷键进入BIOS设置界面。
调整启动顺序
在BIOS设置界面中,将启动顺序调整为首先从U盘启动。具体操作方法可以参考电脑品牌的说明手册。
保存设置并重启
完成启动顺序调整后,保存设置并重启电脑,此时电脑将从U盘启动。
进入四大师U盘工具界面
等待电脑重新启动后,将进入四大师U盘工具的启动界面,接下来可以根据提示进行系统安装的操作。
选择系统安装方式
在四大师U盘工具界面中,选择合适的系统安装方式(新装系统、升级系统等),并点击相应按钮继续操作。
分区和格式化
根据自己的需求,在接下来的界面中进行磁盘分区和格式化的设置,注意保存设置后才能进行下一步。
系统安装
在设置好分区和格式化后,点击“开始安装”按钮,四大师U盘工具将自动开始进行系统安装的过程。
安装完成与
耐心等待系统安装完成,根据提示重启电脑,拔出U盘。至此,使用四大师U盘进行系统安装的过程已经完成。通过这个简单的教程,相信读者已经能够轻松掌握四大师U盘的使用方法,快速进行系统安装了。希望本文对读者有所帮助!
标签: 四大师盘
相关文章

最新评论