简单快速的IP地址更改方法(一分钟搞定,让你的网络畅通无阻)
在网络使用中,有时候我们需要更改自己的IP地址以解决一些网络问题或绕过一些限制。虽然IP地址更改听起来似乎是一项复杂的任务,但其实只需要简单的几个步骤,你就能在一分钟内完成这项工作。本文将为大家介绍一种简单快速的IP地址更改方法,帮助你解决网络问题,并且让你的网络畅通无阻。
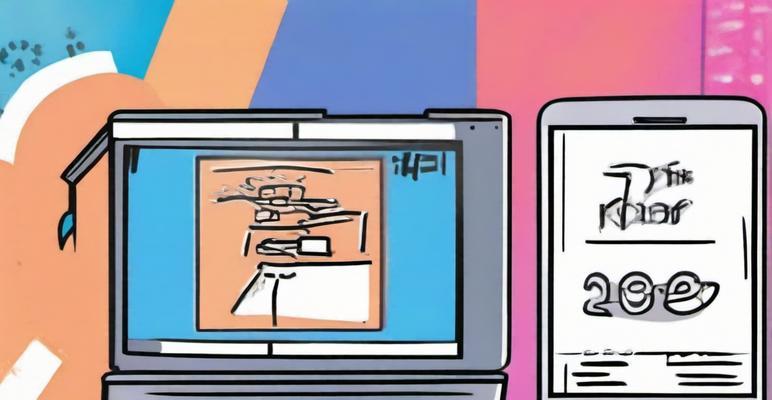
一:什么是IP地址
IP地址是指互联网协议地址,它用于识别和定位设备在网络中的位置。每个设备都有一个唯一的IP地址,通过这个地址,我们可以与其他设备进行数据交互。
二:为什么需要更改IP地址
有些情况下,我们可能遇到无法访问某些网站或者被限制访问某些内容的问题。而更改IP地址可以帮助我们绕过这些限制,让我们能够自由地访问互联网上的各种资源。

三:查看当前IP地址
在开始更改IP地址之前,我们首先需要查看当前的IP地址。我们可以通过打开命令提示符或者使用网络设置界面来查看当前的IP地址。
四:打开命令提示符
在Windows系统中,我们可以通过按下Win+R组合键,然后在运行框中输入cmd来打开命令提示符。
五:输入ipconfig命令
在命令提示符中,我们可以输入ipconfig命令来查看当前的IP地址。该命令会列出当前设备的网络配置信息,其中包括IP地址、子网掩码、默认网关等。
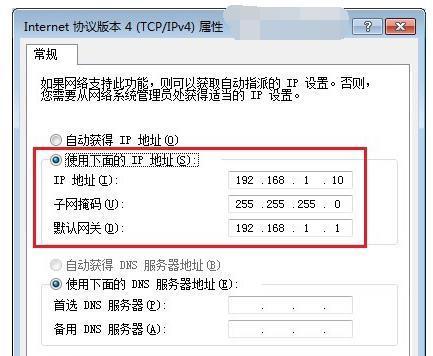
六:查找需要更改的网络适配器
在ipconfig的输出结果中,我们可以找到当前设备使用的网络适配器,通常是以太网适配器或者Wi-Fi适配器。我们需要记录下该适配器的名称或者物理地址。
七:打开网络设置界面
在Windows系统中,我们可以通过点击右下角的网络图标,然后选择“网络和Internet设置”来打开网络设置界面。
八:选择需要更改的网络适配器
在网络设置界面中,我们可以找到当前使用的网络适配器,并选择需要更改的适配器。
九:更改IP地址
在选择了需要更改的适配器之后,我们可以点击“属性”按钮,然后在弹出的窗口中选择“互联网协议版本4(TCP/IPv4)”,点击“属性”按钮。
十:手动设置IP地址
在打开的属性窗口中,我们可以选择手动设置IP地址,并输入新的IP地址、子网掩码、默认网关等信息。
十一:使用DHCP自动获取IP地址
如果你不想手动设置IP地址,你也可以选择使用DHCP自动获取IP地址。这样系统会自动为你分配一个可用的IP地址。
十二:保存更改并重启设备
在完成IP地址的更改之后,记得点击“确定”按钮来保存更改。我们可以重启设备以使新的IP地址生效。
十三:检查新的IP地址
在设备重启之后,我们可以再次打开命令提示符,输入ipconfig命令来检查新的IP地址是否已经生效。
十四:测试网络连接
在确认新的IP地址已经生效之后,我们可以尝试访问一些被限制的网站或者资源,以测试网络连接是否畅通无阻。
十五:
通过本文介绍的简单快速的IP地址更改方法,我们可以在一分钟内完成这项任务。无论是解决网络问题还是绕过限制访问,更改IP地址都是一个简单有效的方法。希望本文对你有所帮助,让你的网络畅通无阻。
IP地址更改是解决一些网络问题或绕过限制的常见方法之一。本文以一分钟教你改IP地址的方法为主题,详细介绍了查看当前IP地址、更改IP地址的步骤,并给出了一些注意事项。通过本文的指导,相信读者可以轻松地完成IP地址更改,并解决一些网络问题。让我们的网络畅通无阻。
标签: 地址更改方法
相关文章

最新评论