随着技术的不断进步,电脑系统的升级也成为了日常生活中的一项重要任务。在使用雨林风盘时,安装win7系统可能会有些挑战,本文将详细介绍如何使用雨林风盘安...
2024-10-20 208 雨林风盘
随着科技的不断发展,操作系统也在不断更新,但有时我们仍然想体验一下经典的操作系统。win7作为微软推出的一款经典操作系统,其稳定性和易用性备受好评。而雨林风盘则是win7系统的一款专用安装盘,能够帮助用户快速安装win7系统。本文将为您详细介绍使用雨林风盘安装win7系统的步骤和注意事项。
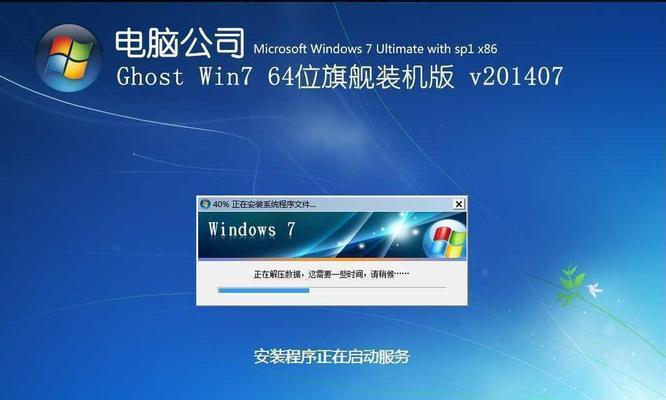
准备工作——确定硬件配置要求
下载雨林风盘镜像文件
制作启动U盘
BIOS设置
启动电脑并进行安装准备
选择安装方式
选择安装分区
开始安装
等待安装过程完成
设置用户名和计算机名
选择网络类型
进行最初设置
安装驱动程序
安装常用软件
安全设置
准备工作——确定硬件配置要求
在安装win7系统之前,首先要确定自己计算机的硬件配置是否符合win7系统的最低要求,以确保系统能够正常运行。通常,win7的最低硬件配置要求包括:1GHz或更快的处理器、1GB内存、16GB可用硬盘空间以及支持DirectX9的显卡。
下载雨林风盘镜像文件
在正式安装之前,需要先下载雨林风盘的镜像文件。可以通过官方网站或者其他可信的下载渠道获取到雨林风盘镜像文件的下载链接。下载完成后,确保文件完整无损,并将其保存在一个便于访问的位置。

制作启动U盘
制作启动U盘是使用雨林风盘安装win7系统的关键步骤之一。插入一个空白U盘,并确保其中没有重要数据。使用专业的U盘制作工具,如UltraISO等,将下载好的镜像文件写入U盘中。制作完成后,将U盘安全拔出。
BIOS设置
启动电脑并进入BIOS设置界面,一般按下Del或F2键即可进入。在BIOS设置界面中,找到启动项,并将U盘设置为首选启动设备。保存设置并退出BIOS。
启动电脑并进行安装准备
重新启动电脑,此时电脑会自动从U盘启动。在出现雨林风盘的欢迎界面后,按照提示选择相应的语言和时区,并点击“下一步”。
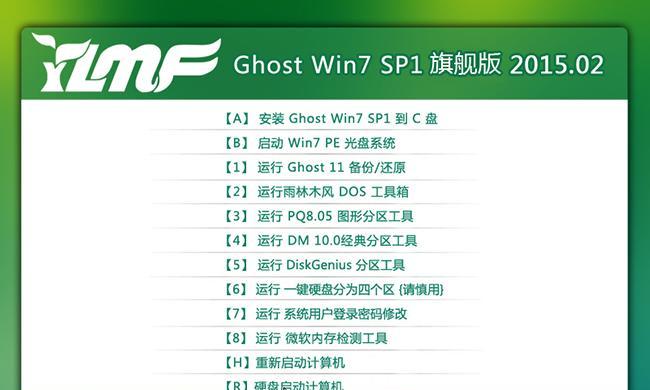
选择安装方式
在雨林风盘的安装界面上,有两种安装方式可供选择:全新安装和升级安装。如果您已经有了其他操作系统,但希望保留数据并仅升级到win7,可以选择升级安装;如果您要清空硬盘并全新安装win7系统,则选择全新安装。
选择安装分区
在进行全新安装时,需要为win7系统选择一个合适的安装分区。如果硬盘已经有分区,可以选择已有分区进行安装;如果没有分区,可以选择创建新的分区。
开始安装
确认好安装分区后,点击“下一步”进入安装过程。此时系统会自动进行文件复制、扩展、安装等过程,需要耐心等待。
等待安装过程完成
系统安装过程会自动进行,期间电脑会自动重启多次。在这个过程中,不要断电或干扰电脑的正常运行。耐心等待直到安装过程完全完成。
设置用户名和计算机名
在安装完成后,系统会要求设置用户名和计算机名。输入您想要设置的用户名和计算机名,并点击“下一步”。
选择网络类型
接下来,系统会要求您选择网络类型。根据自己的实际情况选择“家庭网络”、“工作网络”或“公用网络”,并点击“下一步”。
进行最初设置
在最初设置阶段,系统会要求您设置一些基本信息,如时区、日期、时间等。根据自己的需求进行设置,并点击“下一步”。
安装驱动程序
安装完成后,需要安装相关的硬件驱动程序,以确保系统能够正常工作。通常情况下,系统会自动检测并安装驱动程序,如果有未识别的硬件或驱动缺失,可以通过设备管理器手动安装。
安装常用软件
在基本驱动程序安装完成后,可以开始安装常用软件。根据个人需求,选择并安装需要的软件。
安全设置
在完成以上步骤后,系统已经安装完成。为了保证系统的安全性,可以进行一些必要的安全设置,如安装杀毒软件、开启防火墙等。
通过本文的介绍,我们了解到了使用雨林风盘安装win7系统的详细步骤和注意事项。只要按照本文提供的教程进行操作,相信您能够顺利安装win7系统,并轻松享受其稳定性和易用性带来的畅快体验。希望本文对您有所帮助!
标签: 雨林风盘
相关文章
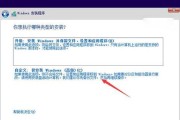
随着技术的不断进步,电脑系统的升级也成为了日常生活中的一项重要任务。在使用雨林风盘时,安装win7系统可能会有些挑战,本文将详细介绍如何使用雨林风盘安...
2024-10-20 208 雨林风盘
最新评论