在使用win7操作系统的电脑中,有时会遇到显卡驱动安装失败的问题,这不仅会导致图像显示异常,还可能影响游戏和软件的正常运行。本文将针对win7显卡驱动...
2025-04-24 262 显卡驱动
AMD显卡驱动的卸载一直是一个备受用户关注的问题。不彻底清除旧版本的显卡驱动可能会导致新版本无法正常安装,或者出现各种奇怪的问题。本文将介绍如何彻底卸载AMD显卡驱动,以保证系统的稳定性和显卡的正常运行。
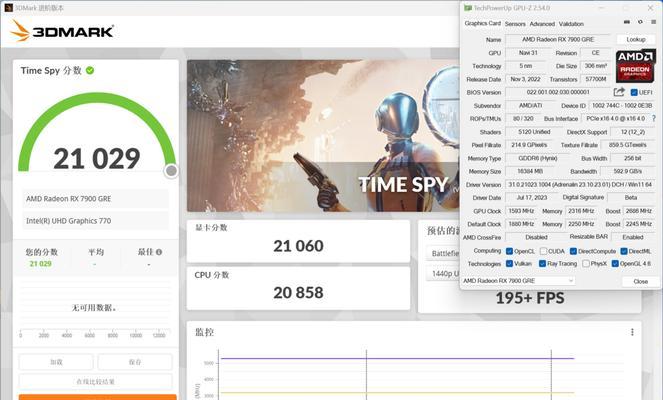
一、删除AMD显卡驱动的控制面板和驱动程序
1.卸载控制面板:打开控制面板,选择“程序和功能”,找到AMDControlCenter或AMDCatalystControlCenter,右键选择“卸载”进行删除。
2.卸载驱动程序:在控制面板中,找到设备管理器,展开“显示适配器”选项,右键点击AMD显卡,选择“卸载设备”。

二、安全模式下删除残留文件
3.进入安全模式:重启计算机,在启动时按F8键进入安全模式。
4.删除残留文件夹:打开资源管理器,进入以下路径:C:\Windows\System32\DriverStore\FileRepository和C:\Windows\System32\DRVSTORE。找到包含AMD相关文件的文件夹,删除它们。
三、删除注册表中的AMD显卡驱动相关项
5.打开注册表编辑器:按下Win+R组合键,输入“regedit”并回车。

6.导出注册表备份:在注册表编辑器中,选择“文件”-“导出”,将当前的注册表保存为备份文件。
7.删除注册表项:展开HKEY_LOCAL_MACHINE\SYSTEM\CurrentControlSet\Control\Class路径,在列表中找到与AMD显卡相关的项,右键点击并选择“删除”。
四、清理硬盘空间
8.清理临时文件:按下Win+R组合键,输入“%temp%”并回车,删除临时文件夹中的所有内容。
9.清理回收站:右键点击桌面上的回收站图标,选择“清空回收站”。
五、重启计算机并安装新版本驱动程序
10.重新启动计算机:在完成以上步骤后,重新启动计算机。
11.下载新版本驱动程序:访问AMD官方网站,下载最新版本的显卡驱动程序。
12.安装新版本驱动程序:运行下载好的驱动程序安装包,按照提示进行安装。
六、检查显卡驱动是否完全卸载
13.进入设备管理器:在控制面板中,找到设备管理器。
14.检查显示适配器:展开“显示适配器”选项,确保列表中没有AMD显卡相关的条目。
15.重启计算机后再次检查:重启计算机后,再次进入设备管理器,确保显卡驱动完全卸载。
彻底卸载AMD显卡驱动是保证系统稳定性和显卡正常运行的重要步骤。通过删除控制面板、驱动程序、残留文件和注册表中的相关项,并清理硬盘空间,然后重新安装新版本驱动程序,可以解决许多显卡问题。同时,在卸载完成后,确保设备管理器中不再存在AMD显卡相关的条目,以确保驱动程序彻底卸载。
标签: 显卡驱动
相关文章

在使用win7操作系统的电脑中,有时会遇到显卡驱动安装失败的问题,这不仅会导致图像显示异常,还可能影响游戏和软件的正常运行。本文将针对win7显卡驱动...
2025-04-24 262 显卡驱动

NVIDIA显卡是许多计算机用户用来提高图形性能和游戏体验的首选,然而在使用过程中,有时可能会遇到无法打开显卡驱动的问题。这个问题可能导致图形性能下降...
2024-05-31 802 显卡驱动

在电脑硬件设备中,显卡驱动是起到桥梁作用的重要组成部分。它不仅能够帮助显卡与操作系统之间进行有效的通信,还能够影响到计算机图形性能的发挥。而368.2...
2023-12-23 389 显卡驱动
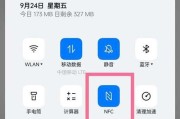
随着电脑游戏和多媒体应用的日益发展,显卡驱动的作用变得愈发重要。本文将深入探讨NVIDIA最新发布的显卡驱动版本372.54,重点关注其在性能优化和稳...
2023-12-20 286 显卡驱动
最新评论