在安装Windows7操作系统时,使用系统ISO文件是一种常见的方式。本文将为你提供详细的步骤和关键技巧,帮助你成功安装Win7系统。 一格式化...
2025-06-27 180 系统安装
在购买了新的Mac电脑之后,我们可能需要安装最新的Mac操作系统,以获取更好的性能和功能。本文将详细介绍如何使用系统U盘来安装Mac系统,让你的Mac电脑焕然一新。

一、购买合适的系统U盘
购买一个适用于Mac系统安装的系统U盘是第一步,确保其容量足够大(建议至少16GB)且符合Mac系统的要求。
二、准备系统安装文件
在开始之前,确保你已经下载了最新版本的Mac操作系统安装文件,并将其保存到你的电脑上。

三、格式化U盘
将系统U盘插入电脑,打开“磁盘工具”应用程序,在左侧选择你的U盘,点击“抹掉”选项,选择“MacOS扩展(日志式)”格式,并为U盘命名。
四、创建可启动U盘
打开终端应用程序,在终端窗口中输入以下命令:sudo/Applications/Install\macOS\Big\Sur.app/Contents/Resources/createinstallmedia--volume/Volumes/你的U盘名称--/Applications/Install\macOS\Big\Sur.app
五、验证安装文件
执行上一步骤后,系统会开始将安装文件复制到U盘中。复制完成后,终端会显示验证结果,确保没有错误。
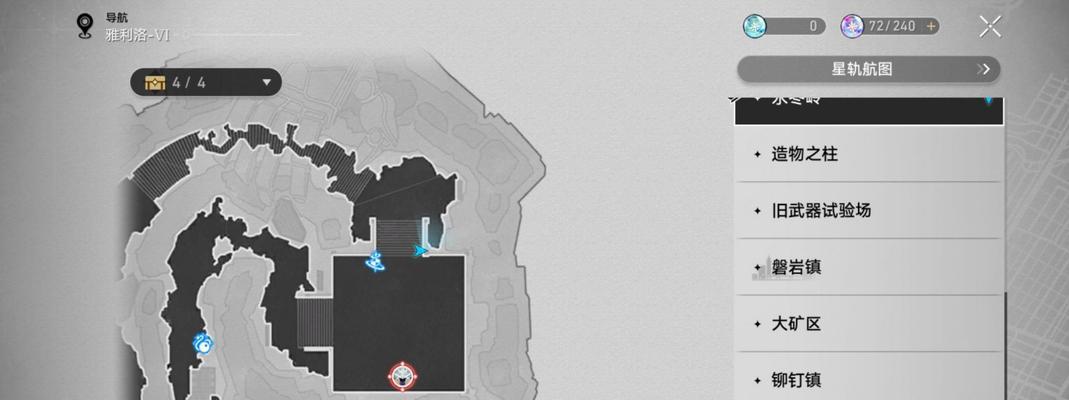
六、重启Mac电脑
将U盘插入要安装Mac系统的电脑中,然后重启电脑。在重启过程中,按住Option键直到出现启动选项页面。
七、选择启动盘
在启动选项页面中,选择U盘作为启动盘,然后点击“继续”按钮。
八、安装Mac系统
电脑会从U盘中启动,并进入Mac系统安装界面。按照屏幕上的指引,选择安装目标磁盘和其他设置,然后点击“安装”按钮。
九、等待安装完成
安装过程可能需要一段时间,取决于你的电脑性能和安装文件的大小。耐心等待直到安装完成。
十、重新启动电脑
安装完成后,电脑会自动重新启动。在重新启动后,你将看到欢迎界面,可以开始设置你的新Mac系统。
十一、配置Mac系统
按照屏幕上的指引,设置你的新Mac系统,包括语言、地区、AppleID等选项。
十二、恢复数据和应用程序
如果你之前有备份数据和应用程序的话,现在可以使用TimeMachine或其他备份工具来恢复你的数据和应用程序。
十三、更新系统和应用程序
安装完成后,记得更新系统和应用程序,以获取最新的功能和修复已知的问题。
十四、安装所需的驱动程序
根据你的硬件设备情况,可能需要安装特定的驱动程序来确保设备正常工作。去厂商的官方网站下载并安装相应的驱动程序。
十五、享受全新的Mac系统
恭喜你!现在你已经成功地使用系统U盘安装了最新的Mac系统。开始享受全新的Mac体验吧!
通过本文的指引,你已经学会了如何使用系统U盘来安装Mac系统。这是一个简单且方便的方法,让你的Mac电脑焕然一新。记得按照步骤进行操作,并留意安装过程中的提示,即可顺利完成安装。祝你使用愉快!
标签: 系统安装
相关文章
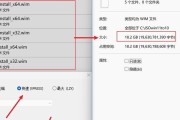
在安装Windows7操作系统时,使用系统ISO文件是一种常见的方式。本文将为你提供详细的步骤和关键技巧,帮助你成功安装Win7系统。 一格式化...
2025-06-27 180 系统安装

在计算机使用过程中,操作系统是关键的一环。而Windows10系统作为微软推出的最新操作系统版本,拥有更加强大和智能的功能,因此受到了广大用户的喜爱。...
2025-06-19 162 系统安装
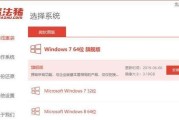
XP系统是Windows操作系统家族中的一个重要版本,虽然现在已经过时,但仍有许多用户喜欢使用它。本文将为大家详细介绍如何在电脑系统上安装XP系统,帮...
2025-06-13 193 系统安装

作为一款经典的操作系统,WindowsXP在很多老旧计算机上仍然得到广泛应用。然而,对于新手来说,安装这个系统可能会显得有些困难。本文将以简明易懂的方...
2025-05-11 273 系统安装
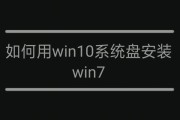
随着Win10系统的普及,很多用户希望将自己的电脑降级到Win7系统,以享受更稳定、更熟悉的操作界面。而为了方便用户进行Win7系统的安装,本文将详细...
2025-05-06 305 系统安装

随着科技的发展,人们对电脑的依赖越来越深。而作为操作系统的核心,XP系统在很多人心中依然占据着重要的地位。然而,使用传统的安装方式,在不同电脑之间频繁...
2025-05-04 335 系统安装
最新评论