在电脑维护和系统重装的过程中,使用U盘安装系统是一种方便快捷的方法。本文将介绍如何使用U盘MaxDOS安装系统,并提供详细的操作步骤和注意事项。...
2025-08-17 174 盘安装
CAD2007是一款经典的计算机辅助设计软件,通过U盘安装CAD2007可以更加方便快捷地进行安装。本文将详细介绍如何使用U盘进行CAD2007的安装,让您轻松拥有这款强大的设计工具。
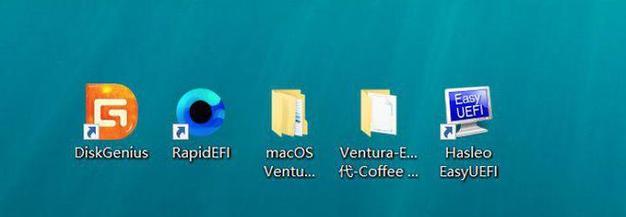
一:准备工作
在开始安装CAD2007之前,需要准备一台可用的电脑和一枚容量大于4GB的U盘。确保电脑和U盘的正常使用状态,并将所有重要数据备份。
二:下载CAD2007安装文件
打开计算机浏览器,登录CAD官方网站或者其他可信赖的软件下载网站。搜索并下载CAD2007的安装文件,保存到电脑的硬盘上。
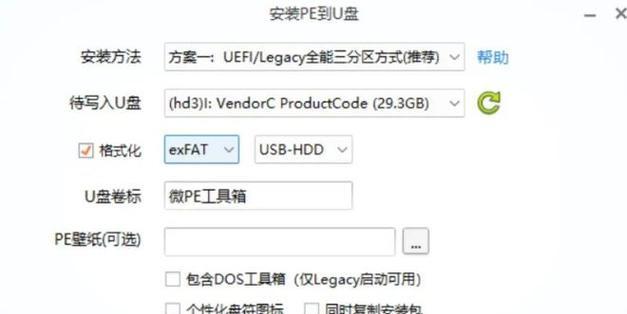
三:准备U盘
将U盘连接至电脑的USB接口,并确保电脑可以正确识别U盘。请注意,此操作将会格式化U盘,所以请提前备份好U盘中的重要数据。
四:制作U盘启动盘
打开电脑的开始菜单,搜索并打开“命令提示符”。输入命令“diskpart”进入磁盘分区工具。根据提示逐步执行“listdisk”、“selectdiskX”(X为U盘对应的磁盘号)、“clean”、“createpartitionprimary”和“formatfs=fat32quick”等命令。
五:将CAD2007安装文件拷贝至U盘
打开CAD2007安装文件所在的文件夹,选择全部文件,右键点击“复制”。然后在U盘的根目录上点击右键,选择“粘贴”将所有文件粘贴至U盘中。
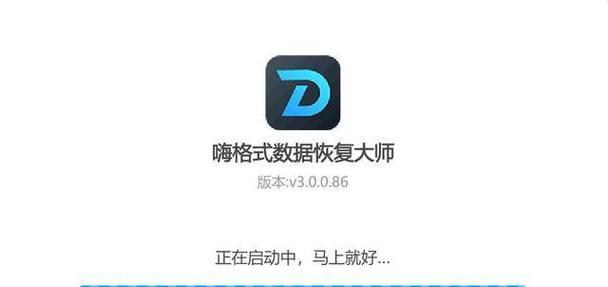
六:设置电脑启动顺序
重启电脑,在开机过程中按下相应的按键(通常是F2、F12或Delete键)进入BIOS设置界面。在启动选项中,将U盘设为第一启动设备,并保存设置后重启电脑。
七:从U盘启动电脑
重启电脑后,U盘会自动引导进入CAD2007安装程序。根据安装程序的提示逐步进行安装。
八:接受许可协议
在安装过程中,阅读并接受CAD2007的许可协议。仔细阅读协议内容,确保您同意其中的条款和条件。
九:选择安装路径
根据个人需求,选择CAD2007的安装路径。建议将其安装在系统盘之外的硬盘分区中,以免影响系统的运行。
十:开始安装
点击“开始安装”按钮,CAD2007将开始进行安装。安装过程可能需要一定时间,请耐心等待。
十一:安装完成
当安装进度条完全填满后,表示CAD2007已成功安装。点击“完成”按钮退出安装程序。
十二:验证安装结果
重新启动电脑,点击CAD2007的图标启动软件。如果能够正常打开并显示CAD2007的主界面,则表示安装成功。
十三:安装过程中可能遇到的问题
在安装过程中可能会出现一些问题,比如无法识别U盘、文件拷贝失败等。本文所述方法仅供参考,如果遇到问题,请根据具体情况进行解决。
十四:常见问题解决方法
针对一些常见问题,如U盘无法识别、文件拷贝失败等,可以尝试重新插拔U盘、更换U盘接口、重新下载安装文件等方法进行解决。
十五:安装成功的喜悦
通过U盘安装CAD2007,您将拥有一款功能强大的设计工具,可以更加轻松高效地进行计算机辅助设计。在使用过程中,如果遇到任何问题,请参考官方文档或寻求专业人士的帮助。
通过以上详细的步骤,我们可以轻松地使用U盘安装CAD2007,享受这款强大的设计软件带来的便利和乐趣。希望本文对您有所帮助,并祝您在使用CAD2007过程中取得优秀的设计成果!
标签: 盘安装
相关文章

在电脑维护和系统重装的过程中,使用U盘安装系统是一种方便快捷的方法。本文将介绍如何使用U盘MaxDOS安装系统,并提供详细的操作步骤和注意事项。...
2025-08-17 174 盘安装

在日常使用电脑的过程中,我们经常会遇到需要重新安装操作系统的情况。而使用U盘安装Windows7是一种快捷、便利的方法。本文将详细介绍如何使用U盘进行...
2025-08-09 179 盘安装
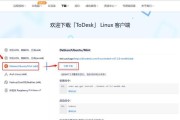
Ubuntu是一种基于Linux的开源操作系统,它的简洁、稳定和安全性备受用户青睐。很多人希望在自己的电脑上安装Ubuntu,但可能因为各种原因不方便...
2025-08-09 213 盘安装

随着科技的发展,越来越多的人开始使用笔记本电脑作为主要工具,而安装操作系统是使用笔记本的第一步。本文将为大家介绍如何使用U盘进行系统安装,让您轻松上手...
2025-08-05 230 盘安装
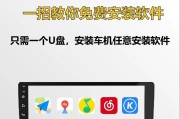
在今天的数字化时代,操作系统是电脑用户不可或缺的一部分。为了确保系统的稳定和安全,许多用户选择安装正版操作系统。而使用U盘进行正版系统安装则是一种便捷...
2025-08-03 163 盘安装

随着时间的推移,笔记本电脑的性能可能会变得越来越慢。一种经济实惠且简单的方法是重新安装操作系统。本文将详细介绍如何使用U盘来安装Windows10系统...
2025-07-30 148 盘安装
最新评论