在日常使用电脑时,我们经常会遇到系统崩溃、病毒感染或者文件丢失等问题,而重新安装操作系统是解决这些问题的一种常见方法。然而,传统的安装方式往往繁琐且耗...
2024-09-20 268 深度盘
随着技术的进步,越来越多的人选择使用U盘来安装操作系统。本文将介绍如何使用深度U盘来一键启动ISO文件并安装系统的详细教程。无需繁琐的步骤,只需按照本文所述,即可轻松完成系统安装。
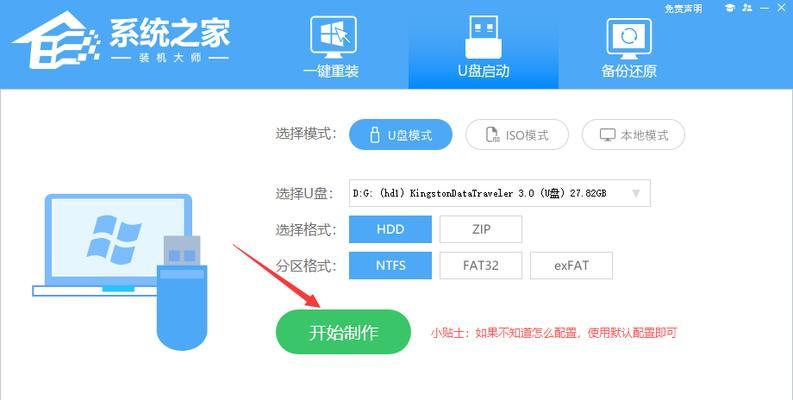
文章目录:
1.准备所需材料
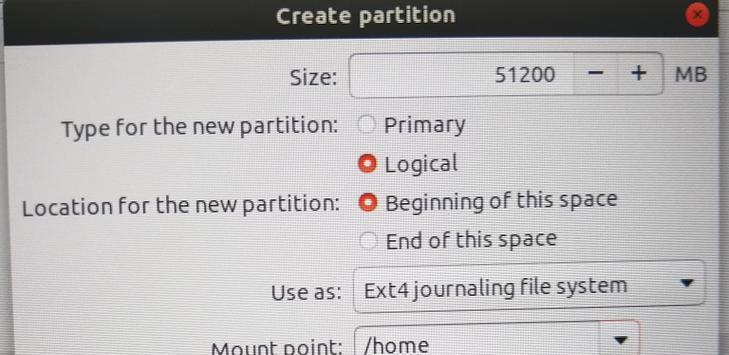
2.下载和准备深度U盘工具
3.插入U盘并打开深度U盘工具
4.选择待安装的操作系统ISO文件

5.格式化U盘并创建启动盘
6.设置BIOS以从U盘启动
7.重启电脑并进入深度U盘启动界面
8.选择启动方式并进入系统安装界面
9.根据提示安装操作系统
10.设置系统语言和区域选项
11.接受用户许可协议
12.选择磁盘分区和安装位置
13.开始系统安装并等待完成
14.完成系统安装后进行设置
15.安装后的注意事项和常见问题解决
内容详细
1.准备所需材料
在开始安装之前,您需要准备一台计算机、一根可用的U盘,以及您打算安装的操作系统的ISO文件。
2.下载和准备深度U盘工具
在深度官网上下载并安装深度U盘工具。安装完成后,打开该工具。
3.插入U盘并打开深度U盘工具
将准备好的U盘插入计算机,并打开之前下载的深度U盘工具。
4.选择待安装的操作系统ISO文件
在深度U盘工具界面上,点击浏览按钮选择您准备好的操作系统ISO文件。
5.格式化U盘并创建启动盘
在深度U盘工具界面上,点击格式化按钮。等待格式化完成后,再点击创建按钮进行启动盘创建。
6.设置BIOS以从U盘启动
重启计算机,并进入BIOS设置界面。找到启动选项,并将U盘设为首选启动设备。
7.重启电脑并进入深度U盘启动界面
关闭计算机,然后重新启动。在启动过程中,按下对应的键(通常是F12或ESC键)进入深度U盘启动界面。
8.选择启动方式并进入系统安装界面
在深度U盘启动界面上,选择“一键安装深度操作系统”并按下回车键,进入系统安装界面。
9.根据提示安装操作系统
根据安装界面的提示,选择安装方式、安装位置等参数。
10.设置系统语言和区域选项
在安装过程中,设置您希望的系统语言和区域选项。
11.接受用户许可协议
阅读并接受操作系统的用户许可协议。
12.选择磁盘分区和安装位置
根据您的需求,选择磁盘分区和系统安装位置。
13.开始系统安装并等待完成
点击“开始安装”按钮,等待系统安装过程完成。
14.完成系统安装后进行设置
安装完成后,根据个人喜好和需求,设置您的操作系统。
15.安装后的注意事项和常见问题解决
在文章结尾,提醒读者注意一些常见问题和解决方法,以确保系统能正常运行。
使用深度U盘一键启动ISO安装系统,是一种便捷的方式。只需准备所需材料、下载深度U盘工具、插入U盘、选择ISO文件、设置BIOS、重启电脑、选择启动方式、安装系统等简单步骤,即可完成系统安装。希望本文对读者能提供实用的指导。
标签: 深度盘
相关文章

在日常使用电脑时,我们经常会遇到系统崩溃、病毒感染或者文件丢失等问题,而重新安装操作系统是解决这些问题的一种常见方法。然而,传统的安装方式往往繁琐且耗...
2024-09-20 268 深度盘
最新评论