现在很多人喜欢在电脑上安装最新的操作系统,以享受更好的性能和功能。本文将为大家介绍如何在华硕笔记本上使用U盘安装Windows7系统,让你在简单操作的...
2025-07-17 155 华硕笔记本
在使用华硕笔记本的过程中,可能会遇到需要重新安装系统的情况。而通过U盘安装系统是一种常见且方便的方法。本文将详细介绍如何使用U盘在华硕笔记本上安装系统,并提供一些注意事项。
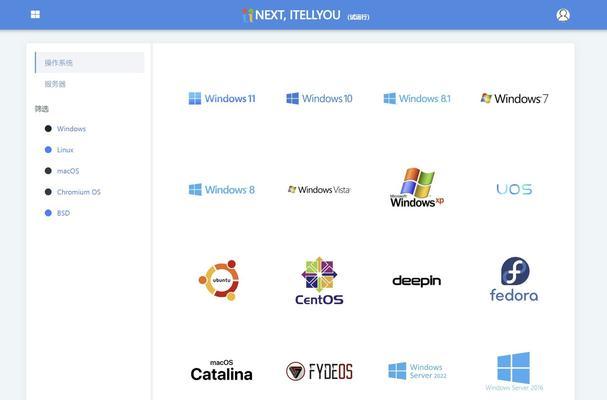
文章目录:
1.准备一个可用的U盘

2.下载合适的系统镜像文件
3.格式化U盘为可引导格式
4.创建可引导U盘
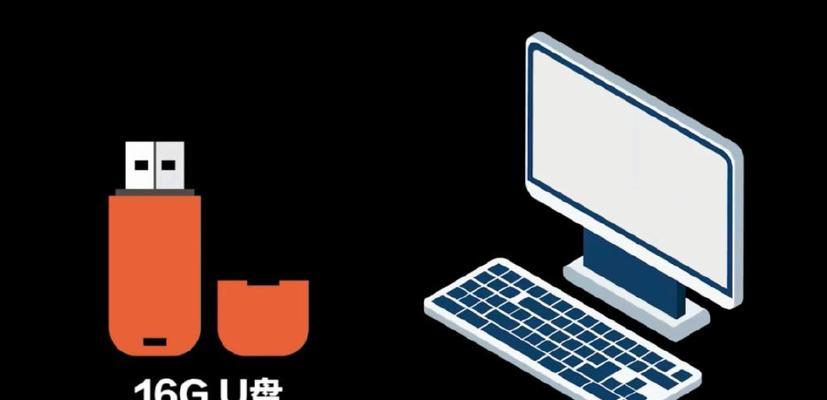
5.修改笔记本BIOS设置
6.插入U盘并重启笔记本
7.进入BIOS界面
8.设置U盘为启动设备
9.保存设置并重启
10.开始安装系统
11.选择安装位置及分区
12.安装完成后的处理
13.安装驱动程序
14.更新系统及软件
15.备份重要文件并设置系统
内容详述:
1.准备一个可用的U盘:确保U盘没有损坏,容量足够,并将其中的文件备份至安全位置。
2.下载合适的系统镜像文件:根据自己的需求选择合适的操作系统镜像文件,并在官方网站或其他可信渠道进行下载。
3.格式化U盘为可引导格式:使用电脑自带的格式化工具或第三方工具将U盘格式化为FAT32文件系统,并将分区类型设为主引导分区。
4.创建可引导U盘:利用第三方软件(如UltraISO、Rufus等)将系统镜像文件写入U盘中,生成可引导的U盘。
5.修改笔记本BIOS设置:重启笔记本,进入BIOS界面(通常按下F2或Del键),找到并进入“Boot”选项。
6.插入U盘并重启笔记本:将制作好的U盘插入笔记本的USB接口,然后重启笔记本。
7.进入BIOS界面:重启后,按下相应的键(通常是F12或Esc)进入BIOS的启动菜单。
8.设置U盘为启动设备:在启动菜单中,选择U盘作为第一启动设备,并保存设置。
9.保存设置并重启:在BIOS界面中,保存对U盘的设置,然后重启笔记本。
10.开始安装系统:笔记本重新启动后,会进入系统安装界面。按照提示选择合适的语言、地区等设置,然后点击“下一步”。
11.选择安装位置及分区:在安装界面中,选择U盘作为安装系统的目标位置,并设置分区格式。
12.安装完成后的处理:等待系统安装完成后,根据需要设置用户名、密码等信息。
13.安装驱动程序:安装系统后,使用官方网站提供的驱动程序进行驱动安装,以确保笔记本硬件正常工作。
14.更新系统及软件:更新系统及其他软件,以获取最新的功能和修复已知问题。
15.备份重要文件并设置系统:在安装完成并更新系统后,及时备份重要文件,并进行个人偏好设置,使得系统满足个人需求。
通过以上步骤,我们可以轻松地使用U盘在华硕笔记本上安装系统。但在操作过程中,一定要注意备份重要文件、选择合适的系统镜像文件,并按照教程逐步操作。希望本文对需要重新安装系统的华硕笔记本用户有所帮助。
标签: 华硕笔记本
相关文章

现在很多人喜欢在电脑上安装最新的操作系统,以享受更好的性能和功能。本文将为大家介绍如何在华硕笔记本上使用U盘安装Windows7系统,让你在简单操作的...
2025-07-17 155 华硕笔记本

华硕笔记本R454是一款性能强大、续航时间较长的笔记本电脑,然而随着使用时间的增长,电池容量可能会逐渐下降。为了延长笔记本的使用寿命,更换电池是一个不...
2025-07-12 151 华硕笔记本
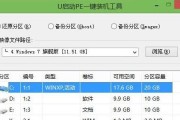
随着WindowsXP系统的逐渐淘汰,很多用户开始考虑将自己的华硕笔记本从XP系统升级为更高版本的操作系统,如Windows7。本文将详细介绍华硕笔记...
2025-07-12 180 华硕笔记本

在如今信息高速发展的时代,电脑已成为我们生活和工作中不可或缺的工具。而笔记本电脑由于其便携性和实用性备受欢迎。华硕笔记本作为市场上颇受好评的一款产品,...
2025-07-04 239 华硕笔记本

随着科技的发展,越来越多的人开始使用大白菜系统来替代原厂预装的操作系统。作为一款基于Linux开源系统的个性化定制版,大白菜系统以其稳定性和个性化定制...
2025-06-28 149 华硕笔记本

华硕A541U笔记本是一款性能出色的便携式电脑,然而,了解其内部构造对于用户来说并不容易。本篇文章将带您逐步拆解A541U,揭开它外壳下隐藏的精密技术...
2025-06-20 191 华硕笔记本
最新评论