在电脑的右下角,我们经常可以看到一系列隐藏的图标。这些图标并不是无用之物,它们隐藏着一些功能和操作,为我们的电脑使用提供了更多便利和灵活性。本文将深入...
2025-06-05 165 隐藏图标
在使用电脑时,桌面上的图标可能会显得杂乱无章,影响视觉体验。本文将介绍如何通过简单的操作步骤隐藏桌面上的图标,让你的桌面更加整洁。

一:打开电脑桌面
内容1:确保你的电脑处于桌面界面。如果你正在使用某个软件或者游戏,可以通过最小化窗口回到桌面。
二:右键点击空白区域
内容2:在桌面空白区域的任意位置,使用鼠标右键进行点击。这将弹出一个菜单,其中包含了许多操作选项。
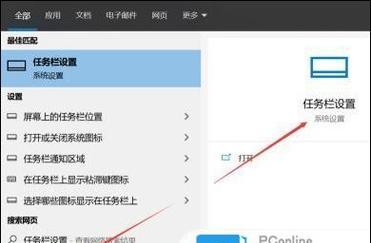
三:选择“显示设置”
内容3:在右键点击弹出的菜单中,找到并选择“显示设置”选项。这将打开显示设置窗口。
四:进入“个性化”选项
内容4:在显示设置窗口中,点击左侧导航栏中的“个性化”选项。这将展开个性化设置的相关选项。
五:点击“主题”
内容5:在个性化设置中,点击“主题”选项。这将进入主题设置页面。
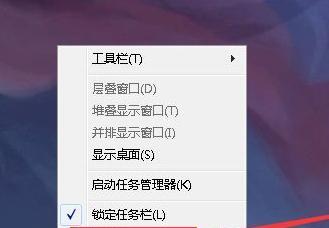
六:选择“桌面图标设置”
内容6:在主题设置页面中,向下滚动,找到“相关设置”下的“桌面图标设置”选项。点击它将打开桌面图标设置窗口。
七:取消勾选需要隐藏的图标
内容7:在桌面图标设置窗口中,会列出当前显示在桌面上的所有图标。取消勾选需要隐藏的图标,这样它们将不再显示在桌面上。
八:点击“应用”保存设置
内容8:完成隐藏图标的选择后,点击桌面图标设置窗口下方的“应用”按钮,将所做的更改保存。
九:查看隐藏的图标
内容9:重新回到桌面界面,你会发现所选中隐藏的图标已经不再显示在桌面上了。它们仍然存在于电脑中,只是不会再占据桌面空间。
十:恢复显示隐藏的图标
内容10:如果想要恢复之前隐藏的图标,只需按照以上步骤重新进入桌面图标设置窗口,然后勾选需要显示的图标即可。
十一:自定义隐藏图标的方式
内容11:除了通过桌面图标设置窗口隐藏图标,还可以通过其他方式进行自定义隐藏。例如,在某个图标上右键点击,选择“属性”,然后在属性窗口中勾选“隐藏”选项。
十二:注意事项
内容12:隐藏图标并不会删除它们,它们仍然存在于电脑中。部分电脑品牌的界面可能有所不同,但整体操作步骤大致相同。
十三:隐藏图标的优势
内容13:隐藏桌面上的图标可以使整个界面更加整洁,给人一种清爽的感觉。同时,也能更好地保护个人隐私,避免他人窥探桌面上的文件和应用程序。
十四:隐藏图标的局限性
内容14:虽然隐藏图标可以提升桌面整洁度,但对于不熟悉操作的用户来说,可能会导致找不到某些常用的应用程序或文件。在隐藏图标之前,需要慎重考虑自己的使用习惯。
十五:
内容15:通过简单的操作步骤,我们可以轻松地隐藏桌面上的图标,从而让桌面更加整洁。同时,我们也了解到隐藏图标的优势和局限性,需要根据个人需求来选择是否隐藏图标。通过这些操作,你可以让电脑桌面变得更加清爽、高效。
标签: 隐藏图标
相关文章
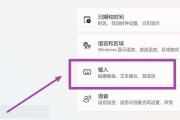
在电脑的右下角,我们经常可以看到一系列隐藏的图标。这些图标并不是无用之物,它们隐藏着一些功能和操作,为我们的电脑使用提供了更多便利和灵活性。本文将深入...
2025-06-05 165 隐藏图标
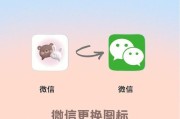
随着电脑使用的普及,桌面上的图标越来越多,给用户带来了不少困扰。为了提高桌面的整洁度和美观度,许多人希望能隐藏一些不常用的图标。本文将为大家详细介绍以...
2024-11-12 314 隐藏图标
最新评论