Cottonpop作为一个备受瞩目的时尚品牌,一直以来都以其独特的设计和高品质的产品吸引着年轻人的关注。本文将深入探索Cottonpop的魅力所在,介...
2025-07-17 125 ??????
在现代社会,我们经常需要在不同的设备之间进行文件传输和备份。而U盘作为一种便携式存储设备,在这方面起到了至关重要的作用。本文将详细介绍如何在Mac电脑上使用U盘进行文件传输与备份,帮助读者轻松应对各种文件管理需求。

了解MacU盘的兼容性
对于U盘的兼容性,我们首先需要了解Mac电脑所支持的文件系统格式。目前,Mac电脑支持FAT32、exFAT和MacOS扩展(HFS+)三种常见格式的U盘。根据自己的需求,选择合适的格式。
格式化U盘为Mac兼容格式
如果你的U盘是使用Windows电脑格式化过的,那么它可能不被Mac电脑所认可。为了确保U盘在Mac上正常工作,我们需要将其格式化为Mac兼容格式。在“磁盘工具”中,选择对应的U盘并进行格式化。

使用U盘进行文件传输
将格式化好的U盘插入Mac电脑,它会自动弹出一个窗口显示U盘的内容。此时,我们可以将需要传输的文件拖放到U盘窗口中,或者右键点击文件选择“复制”后粘贴到U盘中。
使用U盘进行文件备份
在Mac电脑上,可以使用“时间机器”功能对文件进行自动备份。将U盘插入电脑后,打开“系统偏好设置”中的“时间机器”,选择对应的U盘作为备份目标,并设置备份选项,即可轻松实现文件的定期备份。
使用U盘进行系统恢复
除了文件传输和备份,U盘还可以用于系统恢复。通过制作一个启动盘,可以在系统崩溃或出现其他问题时快速恢复Mac电脑的正常运行。在“磁盘工具”中,选择对应的U盘并制作启动盘。

使用U盘进行安装操作系统
有时我们需要重新安装Mac操作系统,这时候U盘也派上用场。在AppStore中下载最新版本的操作系统安装文件,然后使用“磁盘工具”制作一个可引导的安装U盘,最后将其插入电脑并重新启动,按照提示进行安装。
在Mac上加密U盘
为了保护重要的文件和数据,我们可以在Mac上对U盘进行加密。在“磁盘工具”中,选择对应的U盘,点击“抹掉”选项,并选择“安全性选项”中的“最高”的加密级别。
弹出U盘的正确方式
在拔出U盘之前,我们应该先将其从电脑中弹出。在Finder中,右键点击U盘的图标,并选择“弹出”选项。这样做可以确保数据完整性,避免文件损坏。
解决U盘无法识别的问题
有时候,我们可能会遇到Mac无法识别U盘的情况。这时,我们可以尝试将U盘插入其他USB接口,或者重启Mac电脑。如果问题仍然存在,可能是U盘本身出现了故障。
定期检查U盘的健康状态
为了确保U盘的正常使用,我们应该定期检查其健康状态。在“磁盘工具”中,选择对应的U盘并点击“第一次帮助”菜单中的“验证磁盘”选项,系统会自动检测并报告U盘的健康情况。
购买高质量的U盘
选择一个高质量的U盘对于长期使用和数据安全至关重要。在购买U盘时,我们应该选择信誉好、质量可靠的品牌,并注意U盘的存储容量和传输速度。
使用U盘传输大文件
如果需要传输大文件,我们可以将U盘的文件系统格式更改为exFAT,因为这种格式支持较大的文件大小。将大文件拷贝到U盘中,即可快速完成传输。
在Mac上使用U盘播放媒体文件
除了传输和备份文件,U盘还可以在Mac上直接播放媒体文件。将U盘插入电脑后,打开媒体播放器,选择对应的U盘,并选择要播放的文件,即可享受高品质的音视频。
备份Mac上的重要文件到U盘
为了防止意外数据丢失,我们可以定期将Mac电脑上的重要文件备份到U盘中。将需要备份的文件复制到U盘中即可,这样即使电脑出现问题,也能随时恢复重要数据。
通过本文的介绍,我们了解了如何在Mac电脑上使用U盘进行文件传输与备份,并解决了一些常见问题。希望这些方法能够帮助读者更好地管理和保护自己的文件和数据。在使用U盘时,请注意数据安全和正确操作,以免造成不必要的损失。
标签: ??????
相关文章

Cottonpop作为一个备受瞩目的时尚品牌,一直以来都以其独特的设计和高品质的产品吸引着年轻人的关注。本文将深入探索Cottonpop的魅力所在,介...
2025-07-17 125 ??????

在如今高速发展的科技时代,操作系统已经成为人们日常生活中必不可少的一部分。而Win7作为经典的Windows操作系统之一,一直受到广大用户的喜爱。为了...
2025-07-16 127 ??????

Win764位系统是目前使用最广泛的操作系统之一,但随着时间的推移,我们的电脑上可能会积累各种垃圾文件和无用软件,导致系统运行缓慢。安装一份纯净版Wi...
2025-07-15 171 ??????
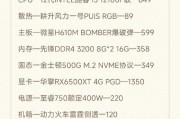
在如今科技迅猛发展的时代,电脑已成为我们日常工作和娱乐中不可或缺的一部分。然而,市面上大多数高性能电脑价格昂贵,对于普通消费者来说不太实惠。本文将介绍...
2025-07-14 151 ??????

在CSGO(反恐精英:全球攻势)这款游戏中,个性化的视频设置可以提供更好的游戏体验。然而,如果你不知道如何保存和应用这些设置,你可能会丧失这个好处。本...
2025-07-14 167 ??????

随着技术的发展和计算机硬件的更新换代,UEFI(统一的可扩展固件接口)逐渐取代了传统的BIOS(基本输入/输出系统),成为现代计算机的标准固件接口。本...
2025-07-14 185 ??????
最新评论