在使用U盘时,有时我们会遇到U盘莫名其妙被写保护的情况,这给我们的数据传输和存储带来了很大的麻烦。本文将揭秘U盘莫名其妙被写保护的原因,并提供一些有效...
2024-07-14 350 解除
打印机在使用过程中可能会出现脱机状态,导致无法正常打印文件。这时候,我们需要通过一些简单的方法来解除打印机脱机状态,以恢复打印功能。本文将为大家介绍一些常见的方法和技巧,帮助您快速解决打印机脱机问题。
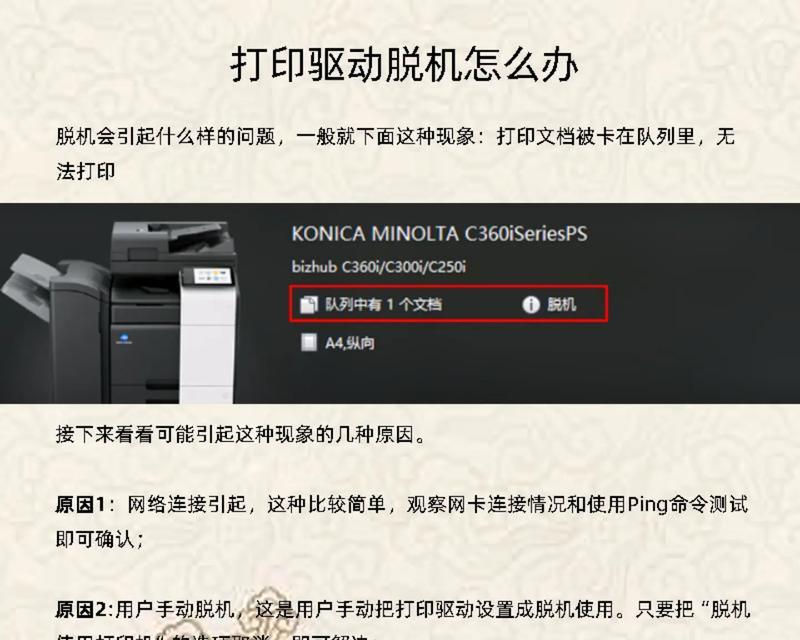
文章目录:
1.检查连接线是否松动或损坏

我们需要检查打印机与电脑之间的连接线是否松动或损坏。如果连接线未插紧或者有损坏,打印机就会显示脱机状态。请确保连接线牢固地插入到打印机和电脑的接口上。
2.检查打印机电源是否正常
确认打印机是否正常供电也是解决脱机问题的一个重要步骤。请检查电源线是否插入到打印机和电源插座,并确保电源插座有电。如果电源线接触不良或电源插座没有电,打印机可能无法正常运行。
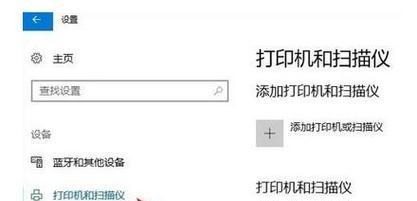
3.查看打印队列状态
在某些情况下,打印机脱机的原因可能是由于打印队列中堆积了太多的打印任务,导致打印机无法及时响应。我们可以通过打开打印队列来查看当前的打印状态,并尝试清空队列中的任务。
4.重启打印机和电脑
有时候,简单的重启操作就能解决打印机脱机问题。请先关闭打印机和电脑,等待几分钟后再重新启动它们。重新启动后,再次检查打印机状态是否恢复正常。
5.检查打印机驱动程序
打印机驱动程序在一定程度上会影响打印机的正常工作。请确保您的打印机驱动程序是最新版本,并且与您当前使用的操作系统兼容。如果驱动程序出现问题,可以尝试卸载并重新安装驱动程序。
6.检查网络连接状态
如果您使用的是网络打印机,那么网络连接状态也可能影响打印机的工作。请检查网络连接是否正常,确保打印机与电脑之间的网络通畅。
7.重新设置打印机
对于某些打印机,可以通过重新设置来解决脱机问题。在打印机菜单中查找“恢复出厂设置”或类似选项,并按照说明进行操作。请注意,这将清除打印机的所有设置,包括网络设置和用户自定义设置。
8.检查纸张和墨盒
有时候,打印机脱机状态是由于纸张用完或墨盒不足导致的。请检查打印机中的纸张是否充足,以及墨盒是否有墨水。及时更换纸张和墨盒,能够帮助您解决脱机问题。
9.更新打印机固件
某些情况下,打印机固件的更新也可以解决脱机问题。您可以在打印机制造商的官方网站上查找最新的固件版本,并按照说明进行更新。
10.检查打印机设置
有时候,打印机设置中的一些选项可能会导致脱机状态。请检查打印机设置中的相关选项,例如是否启用了离线打印模式或省电模式等。
11.清洁打印机头部
如果打印机头部脏污,也有可能导致打印机脱机。请按照打印机制造商的指南清洁打印机头部,确保它处于良好的工作状态。
12.重装打印机软件
在某些情况下,打印机软件可能出现故障,导致打印机脱机。您可以尝试卸载并重新安装打印机的相关软件,以解决问题。
13.咨询技术支持
如果您尝试了以上方法仍无法解决打印机脱机问题,可以咨询打印机制造商的技术支持。他们将能够为您提供更专业的帮助和指导。
14.定期维护打印机
为了避免打印机脱机问题的发生,定期进行打印机的维护非常重要。清洁打印机、更换耗材、及时更新驱动程序等操作可以帮助您保持打印机的正常工作状态。
15.
通过本文的介绍,我们了解了如何解除打印机脱机状态。无论是检查连接线,还是重启打印机,或是更新驱动程序等方法,都能够帮助我们快速恢复打印功能。希望这些方法能够为您解决打印机脱机问题,让您顺利进行打印工作。
标签: 解除
相关文章
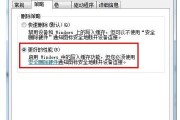
在使用U盘时,有时我们会遇到U盘莫名其妙被写保护的情况,这给我们的数据传输和存储带来了很大的麻烦。本文将揭秘U盘莫名其妙被写保护的原因,并提供一些有效...
2024-07-14 350 解除
最新评论