在计算机应用中,有时需要同时安装两个不同的操作系统,以满足不同的需求。本文将介绍一种简便的方法,通过一键安装来实现Windows和Linux双系统的安...
2025-07-03 178 双系统安装
近年来,随着科技的快速发展,越来越多的人需要在一台电脑上同时使用工作和娱乐两个不同的操作系统。而在Windows系统中,双Win10系统的安装方法成为了众多用户所关注的问题。本文将为您提供一份详细的教程,帮助您轻松实现电脑双系统运行。

一、确认硬件兼容性
在开始双Win10系统安装之前,首先需要确认您的计算机硬件兼容性。检查您的CPU、内存、硬盘等硬件是否能够支持同时运行两个操作系统。如果硬件配置较低,建议考虑升级硬件,以确保流畅的双系统运行体验。
二、备份重要数据
在进行任何系统操作之前,备份重要数据是非常重要的一步。双Win10系统安装可能会对原有数据进行格式化或删除,因此务必提前备份所有重要的文件、照片、视频等。
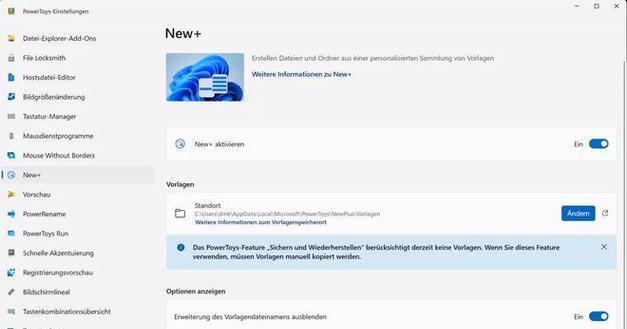
三、准备安装介质
为了安装双Win10系统,您需要准备一个可用的安装介质,例如U盘或光盘。您可以从微软官方网站下载最新的Win10镜像文件,并使用相关工具将其制作成可引导的安装介质。
四、创建分区
在安装双Win10系统之前,您需要在硬盘上创建一个新的分区来存放第二个系统。打开磁盘管理工具,选择一个空闲的磁盘空间,右键点击并选择“新建简单卷”,按照向导进行分区设置。
五、引导安装
将制作好的安装介质插入电脑,重启计算机,并在启动时按下相应的按键进入BIOS设置。在启动选项中选择从U盘或光盘引导,进入Win10安装界面。

六、选择安装类型
在安装界面中,选择“自定义安装”选项,并在接下来的界面中选择新创建的分区作为安装目标。
七、完成首个Win10系统的安装
按照安装向导的提示进行第一个Win10系统的安装。在此过程中,您需要设置用户名、密码等基本信息,稍等片刻即可完成首个系统的安装。
八、重启并进入第一个系统
完成首个Win10系统的安装后,重启电脑,并选择刚安装的系统进行启动。此时,您已可以正常使用第一个Win10系统。
九、安装第二个Win10系统
重启电脑,按下相应的按键进入BIOS设置,选择从安装介质引导,并按照安装向导的提示进行第二个Win10系统的安装。在选择安装目标时,选择之前创建的分区。
十、完成双Win10系统的安装
按照安装向导的提示,完成第二个Win10系统的安装。在此过程中,同样需要设置用户名、密码等基本信息。
十一、设置双系统启动顺序
完成双Win10系统的安装后,您需要设置双系统的启动顺序。可以通过启动选项中的“默认操作系统”或“启动时显示列表”的设置来实现。
十二、测试双系统运行
重启电脑,并选择需要启动的Win10系统。您可以通过多次切换不同系统来测试双系统的运行情况,确保两个系统均能正常工作。
十三、安装驱动程序和软件
在完成双Win10系统的安装后,还需要安装相应的驱动程序和软件。根据您的硬件设备和软件需求,逐个安装相应的驱动程序和软件,以保证双系统的正常使用。
十四、定期更新操作系统
定期更新操作系统至最新版本是保持系统安全和稳定的重要步骤。通过WindowsUpdate功能,您可以轻松获取最新的系统更新,以保持系统的完整性和安全性。
十五、注意事项和常见问题解决
在安装双Win10系统的过程中,可能会遇到一些常见的问题。例如,双系统启动失败、硬件驱动兼容性等。在遇到问题时,可以参考相关技术论坛或咨询专业人士,以获取准确的解决方案。
通过本文提供的双Win10系统安装教程,您可以轻松实现电脑上的双系统运行。只需简单的准备工作和步骤,即可在一台电脑上同时享受工作和娱乐带来的便利。遵循教程中的步骤,并注意相关的注意事项和常见问题解决,您将成功实现双Win10系统的安装。开始享受双系统带来的便捷吧!
标签: 双系统安装
相关文章

在计算机应用中,有时需要同时安装两个不同的操作系统,以满足不同的需求。本文将介绍一种简便的方法,通过一键安装来实现Windows和Linux双系统的安...
2025-07-03 178 双系统安装

在当今社会,多数人使用电脑是为了满足不同的需求,有时候需要使用不同的操作系统来完成特定的任务。而在这种情况下,拥有一个安装了多个操作系统的电脑就显得非...
2025-03-14 302 双系统安装
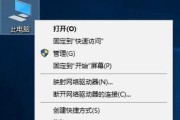
在某些情况下,你可能需要在一台电脑上同时安装两个Windows10操作系统,例如测试新版本的稳定性或运行不同的应用程序。本文将为您提供一种简单的方法来...
2024-11-17 807 双系统安装
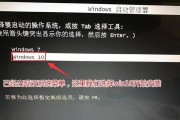
在不同的操作系统中,Win7和XP都是较为经典和常用的版本。有时候,我们可能需要在同一台电脑上安装双系统,以便在不同的应用场景中使用不同的操作系统。本...
2024-10-22 404 双系统安装
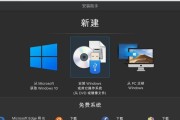
在当前的科技发展中,越来越多的用户需要在一台电脑上同时运行多个操作系统,以满足不同的工作和娱乐需求。本文将详细介绍如何在一台主机上安装两个操作系统,帮...
2024-06-08 400 双系统安装
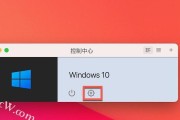
双系统安装允许用户在同一台电脑上同时使用两个操作系统,既能满足工作需要,又能享受娱乐体验。本文将详细介绍如何在一台电脑上安装双Win10系统,以便用户...
2024-05-29 321 双系统安装
最新评论