在现代科技发展日新月异的时代,很多电脑用户都面临着需要重新安装操作系统的情况。然而,传统的光盘安装方式已经逐渐被U盘光盘系统取而代之。本文将详细介绍如...
2024-11-18 282 盘光盘系统安装教程
在现代化的科技时代,电脑操作系统的安装成为了每个电脑用户必须要面对的问题之一。而采用U盘和光盘进行系统安装成为了常见且便捷的方式。本文将详细介绍如何使用U盘和光盘来安装系统,让您轻松掌握这一技巧。
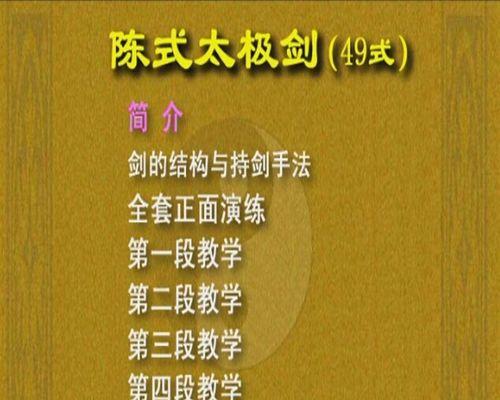
一、准备所需的工具和材料
1.工具包括:一台可用的电脑、一个U盘、一个可刻录光盘的光驱、一个操作系统光盘或ISO镜像文件。
2.材料包括:操作系统光盘或ISO镜像文件。
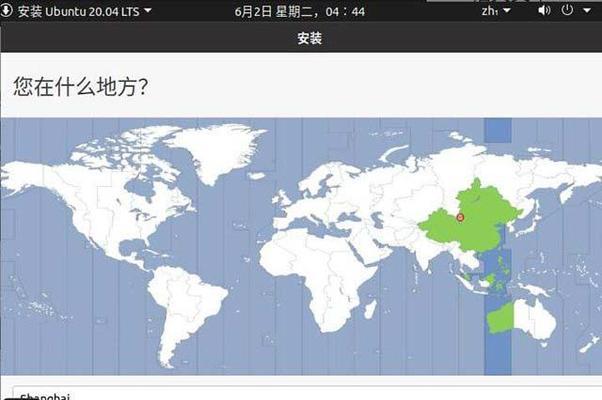
二、制作可启动U盘安装系统
1.插入U盘到电脑的USB口中,确保U盘没有重要数据,因为制作过程会格式化U盘。
2.打开电脑上的磁盘管理工具,找到对应的U盘,右键点击选择“格式化”。
3.在格式化过程中,选择“FAT32”文件系统,并勾选“快速格式化”选项,然后点击“开始”按钮。

4.格式化完成后,下载一个系统安装制作工具,例如Rufus,在工具中选择下载的ISO镜像文件,点击“开始”按钮进行制作。
5.制作完成后,将U盘插入需要安装系统的电脑上,重启电脑,并按下相应的快捷键进入BIOS设置。
6.在BIOS设置中,找到启动选项,并将U盘设置为第一启动设备。
7.保存设置并退出BIOS,电脑将自动从U盘启动,进入系统安装界面。
三、使用光盘安装系统
1.将可刻录光盘放入电脑的光驱中。
2.打开刻录软件,选择刻录光盘选项,并选择要刻录的ISO镜像文件。
3.点击开始刻录按钮,等待刻录完成。
4.刻录完成后,将光盘从光驱中取出。
5.将光盘放入需要安装系统的电脑上,重启电脑。
6.电脑将自动从光盘启动,进入系统安装界面。
四、选择安装方式和分区
1.在系统安装界面中,选择“新建分区”或“重新分区”选项,根据需要进行磁盘分区操作。
2.选择系统安装方式,可以选择完全安装、自定义安装或升级安装。
3.根据需要选择其他相关设置,例如语言、时区等。
五、开始安装系统
1.在设置完成后,点击“开始安装”按钮,系统将自动进行安装。
2.安装过程中,系统会重启电脑数次,请不要关闭电脑或拔掉U盘或光盘。
六、系统安装完成
1.安装完成后,根据提示进行后续设置,例如输入用户名、密码等。
2.设置完成后,系统将进入桌面界面,此时您已成功安装了操作系统。
七、拔掉U盘或光盘
1.安装完成后,您可以选择拔掉U盘或光盘。
2.关机后,重新启动电脑,系统将从硬盘启动。
通过本文的介绍,您已经了解了如何使用U盘和光盘来安装系统。这是一种便捷且快速的方式,适用于没有光驱或需要频繁安装系统的情况。希望本文对您有所帮助!
标签: 盘光盘系统安装教程
相关文章

在现代科技发展日新月异的时代,很多电脑用户都面临着需要重新安装操作系统的情况。然而,传统的光盘安装方式已经逐渐被U盘光盘系统取而代之。本文将详细介绍如...
2024-11-18 282 盘光盘系统安装教程
最新评论